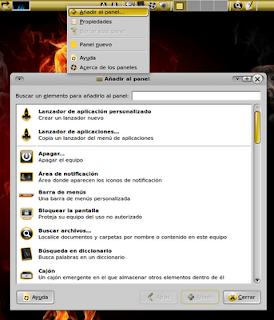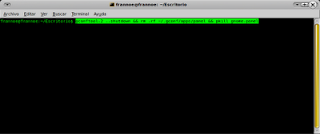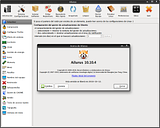La idea es hacer que linux facilite tu vida, en una forma libre, robusta y muy cool..
jueves, 30 de diciembre de 2010
como instalar plugin en amsn
aMSN se puede instalar en "/ usr / share / amsn" si se ha instalado con un paquete o que puede ser "/ home / su_nombre_de_usuario / msn" si se extrae de un archivo.
Para instalar un plugin, basta con descargar y extraer los archivos desde el archivo zip. (. zip,. tar.gz o similar). A continuación, copie la carpeta de plugins extraída a uno de los siguientes lugares:
/ usr / share / amsn / plugins
$ HOME / .amsn / plugins
El plugin debería aparecer en el cuadro de selección de plugins. No es necesario reiniciar aMSN.
Para instalar una piel acaba de descargar y extraer los archivos para el archivo. zip (. zip,. tar.gz, o similar). A continuación, copie la carpeta de piel extraída de uno de los siguientes lugares:
/ usr / share / amsn / skins
$ HOME / .amsn / skins
La piel debe aparecer en el cuadro de selección de las pieles.
Windows
aMSN se instala en "c: \ Archivos de programa \ Amsn"por defecto.
Para instalar un plugin acaba de descargar y extraer los archivos del archivo zip. (. zip,. tar.gz, o similar). A continuación, copie la carpeta de plugins extraída a uno de los siguientes lugares:
c: \ Archivos de programa \ Amsn \ scripts \ Plugins
c: \ Document and Settings \ su_nombre_de_usuario \ Amsn \ scripts \ Plugins
El plugin debería aparecer en el cuadro de selección de plugins. No es necesario reiniciar aMSN.
Para instalar una piel acaba de descargar y extraer los archivos para el archivo. zip (. zip,. tar.gz, o similar). A continuación, copie la carpeta de piel extraída de uno de los siguientes lugares:
c: \ Archivos de programa \ Amsn \ scripts \ Skins
c: \ Document and Settings \ su_nombre_de_usuario \ Amsn \ scripts \ Skins
La piel debe aparecer en el cuadro de selección de las pieles.
Mac OS X
Para instalar un plugin o una piel, sólo tiene que utilizar la pequeña aplicación "aMSN Installer para plugins y skins" que viene con la instalación de aMSN. dmg y arrastrar y soltar la carpeta descomprimido en la solicitud.
Después de eso, en aMSN, vaya al menú Herramientas -> Seleccionar Plugin. Haga clic en el plugin de tu elección y "Load", haga clic
miércoles, 22 de diciembre de 2010
panales transparentes en ubuntu maverick
s tratando de hacer de tus paneles transparentes
Investigando un poco me di cuenta que no estaba el Archivo de configuración de ambiance donde están todos los temas.
Entonces los pasos son:
$ cp -R /usr/share/themes/Ambiance ~/.themes/
$ gedit ~/.themes/Ambiance/gtk-2.0/apps/gnome-panel.rc
Ya que se abrio gedit buscamos y editamos bg_pixmap[NORMAL] = "img/panel.png".
La tenemos que comentar con un pound “#” dejandola asi:
# bg_pixmap[NORMAL] = "img/panel.png"
y listo, Paneles transparentes en gnome…
![]()
Restaurar paneles Ubuntu (editado)
Eliminar la totalidad de los Paneles de Ubuntu es algo difícil ya que no nos deja eliminar nunca el último Panel que nos quede. Pero por error hemos podido eliminar el Panel Principal (superior por defecto), desde donde accedemos a los menús aplicaciones, sistema etc. Quedado tan solo el Panel inferior, donde se añaden las ventanas de las aplicaciones abiertas y donde tenemos situada la Papelera y pocas cosas más.
Comentar que cualquiera de los paneles de Ubuntu es exactamente igual que el Principal y la única diferencia estriba en que no se les añadido prácticamente aplicación alguna. Cosa que se puede solucionar fácilmente cliqueando con el botón derecho del ratón y Añadir al panel... las aplicaciones que queramos desde la ventana de selección. No hay ningún problema en tener varios Paneles exactamente iguales en Ubuntu, pero tampoco es algo muy practico. Lo que vengo a decir es que aunque se os quede la barra completamente lisa, se le puede dejar fácilmente igual a la que teníamos, ya que todo lo que contenga el Panel, sea el principal o no, a sido añadido desde esta ventana con un simple Clic:
Una buena practica para familiarizarse con los Paneles de Ubuntu es crear un Panel nuevo y ir probando, añadiendo aplicaciones desde esa ventana y ver como y para qué sirve cada una de ellas.
Lo primero es abrir la ventana de Ejecución de aplicaciones.
Para esto tecleamos simultáneamente las teclas:
- Alt+F2
En la ventana que se nos abra, ponemos ...
- gnome-terminal
Se nos abrirá el Terminal, donde deberemos copiar y pegar la siguiente línea:
- gconftool-2 --shutdown && rm -rf ~/.gconf/apps/panel && pkill gnome-panel
Al pulsar la tecla Intro los Paneles te serán restaurados al instante como cuando instalaste por primera vez Ubuntu.
Formas de Apagar Ubuntu
En realidad no sólo vale para apagarlo o reiniciarlo, también sirve para cerrar la sesión, bloquear la pantalla, cambiar de usuario, suspender o hibernar el sistema. Lo que hace es mostrarnos la pantallita que ofrece todas las opciones nombradas:

Applet en la barra.
Supongo que es la opción más usada. Ubuntu por defecto muestra en el panel superior un applet con el icono de apagar el sistema. Este applet sólo tiene esa función y haciendo un click izquierdo sobre él nos enseñará la ventana anterior.
A través del menú.
Si tenés el menú por defecto de Ubuntu tan sólo tenés que ir a “Sistema > Salir…“. Si por contra tenés este otro menú más compacto, hay que desplegarlo y elegir la misma opción, “Salir…“
Combinación de teclas.
Este es algo menos conocido y sin embargo es bastante práctico si tenemos ambas manos sobre el teclado. En lugar de desplazar una de ellas sobre el ratón, apuntar y hacer el click, podemos simplemente pulsar las teclas “Ctrl+Alt+Supr“. Efectivamente, es la combinación maldita de los sistemas Windows que tantas veces hemos usado cuando el sistema se quedaba colgado.
Botón de la torre.
Ojo con este. Si tenéis un ordenador excesivamente antiguo que se apaga con una pulsación rápida de la tecla de encendido, no podéis seguir este ejemplo. Si en su lugar vuestra torre es de las que tenéis que quedar pulsado dicho botón durante unos 3 ó 4 segundos sí os vale.
Cuidado de nuevo porque no tenéis que hacer eso, el quedar pulsado dicho botón esos segundos. Eso provocaría un mal apagado del sistema con cierto riesgo en el sistema de ficheros y la información con la que estemos trabajando.
En su lugar lo que hay que hacer es una pulsación rápida del botón. No hace falta que sea excesivamente rápida, con que suene “click” es suficiente y podrés despulsarlo. Inmediatamente después saldrá esa ventana.
Este método es obviamente el menos ortodoxo, aunque quizá a alguien le venga bien si tiene el botón al alcance de su dedo, o para explicarle sin demasiados engorros a su padre cómo apagar el equipo si no estás cuando haya que hacerlo.
Por Consola.
Para los que no estén usando entorno gráfico (por ejemplo en servidores), simplemente estén usando la consola en ese momento, o quieran ser los más chic@ geek.
Para apagar el sistema tenemos tres comandos distintos (halt, poweroff y shutdown), el tercero bastante configurable.
sudo halt
sudo poweroff
shutdown tiene distintas opciones, por ejemplo podemos decirle que lo apague ahora mismo:
sudo shutdown -h now
o en x tiempo, siendo x el número de minutos que tiene que esperar para apagarlo, por ejemplo en 5 minutos:
sudo shutdown -h +5
También podemos decirle que se apague a una hora determinada (reloj en sistema de 24 horas, es decir, de 0 a 23), por ejemplo a las 22:30:
sudo shutdown -h 22:30
Para reiniciar el sistema tenemos dos: reboot y de nuevo shutdown, con todas las opciones mencionadas antes sólo que en lugar de usar el argumento -h (de halt), usaremos el -r (de reboot). Manteniendo los mismos ejemplos de antes:
sudo reboot
sudo shutdown -r now
sudo shutdown -r +5
sudo shutdown -r 22:30
Estos comandos son imprescindibles a la hora de gestionar un ordenador remotamente por SSH para reiniciar o apagar la máquina. También podemos jugar a programar el propio ordenador para que se apague o reinicie cuando queramos sin que hagamos uso de las tareas programadas (crones).
the official ubuntu book
El Libro Oficial de Ubuntu |
Autor (s): Benjamin Mako Hill, Jono Bacon, Corey Burger, Jesse Jonathan, Ivan Krstic | Editorial: Prentice Hall Páginas: 448 |
Tipo de archivo: CHM | Tamaño 11 MB
5b415a0a74765006f122f979f487f751 "El Libro Oficial de Ubuntu fue escrito y bien cubiertos todos los temas que es necesario para un nuevo usuario de Ubuntu, que es o probar Ubuntu por primera vez o simplemente se hartó de Windows. Fue una gran lectura y no había suficientes fotos para entender completamente lo que los autores trataban de retratar "-. Michael Levy, Blogger, Gnuman.com
"Benjamin Mako Hill y otros han producido un libro excelente que habla a todo el que usa o está considerando el uso de Ubuntu. El libro está tradicionalmente organizada, fácil de leer, y proporciona consistentemente contenido útil. El libro es un ganador y pertenece en la estantería del novato de Ubuntu y veteranos por igual. Como usuario de Ubuntu, me pareció interesante y útil en varias ocasiones y estoy seguro de que mi uso de Ubuntu se alarga, voy a tener más ocasiones para consultar este texto. "- James Pyles, autores, El Tutorial de Linux
Escrito por destacados miembros de la comunidad Ubuntu, este es el único libro que usted necesita para convertirse en un experto usuario de Ubuntu
deseas verlo en tu SO linux
APLICACIONES>centro de soft ubuntu> XCHM >clic en instalar> password/contraseña>enter>espera y listo..!!
desde consola:
sudo apt-get install XCHM > ENTER
xCHM es un visor de archivos de ayuda compilada en HTML (CHM). Puede mostrar el árbol de contenidos si está disponible, imprimir la página actual y realizar las tareas usuales sobre el historial. Permite cambiar las tipografías y buscar texto en todas las páginas del archivo o en los títulos de las páginas.
xCHM no es compatible con JavaScript en los libros.
DESCARGALO
contraseña: amistosamentelinux.blog
**ENGLISH**
The Official Ubuntu Book |
Author(s): Benjamin Mako Hill, Jono Bacon, Corey Burger, Jonathan Jesse, Ivan Krstic | Publisher: Prentice Hall Pages: 448 |
File type: CHM | Size 11 MB
 "The Official Ubuntu Book was well written and covered all topics that is necessary for a new Ubuntu user who is either trying out Ubuntu for the first time or just got fed up of Windows. It was a great read and there were enough pictures to fully understand what the authors were trying to portray."--Michael Levy, Blogger, Gnuman.com
"The Official Ubuntu Book was well written and covered all topics that is necessary for a new Ubuntu user who is either trying out Ubuntu for the first time or just got fed up of Windows. It was a great read and there were enough pictures to fully understand what the authors were trying to portray."--Michael Levy, Blogger, Gnuman.com “Benjamin Mako Hill et al have produced an excellent book that speaks to everyone who uses or is considering using Ubuntu. The book is traditionally organized, easy to read, and provides consistently useful content. The book is a winner and belongs on the bookshelf of the Ubuntu newbie and veteran alike. As an Ubuntu user, I found it interesting and helpful on several occasions and I'm sure as my use of Ubuntu lengthens, I'll have more occasions to consult this text.”-- James Pyles, Reviewer, The Linux Tutorial
Written by leading Ubuntu community members, this is the only book that you need to become a savvy Ubuntu user
DOWNLOAND
password: amistosamentelinux.blog
domingo, 19 de diciembre de 2010
MarTV 0.1, Radio y Tv Online


El otro proyecto es el de Roy y se trata de MarTV. Como bien comenta en la entrada del Blog:
MarTV es un programa que nos permite disfrutar de la radio y la televisión de distintas partes del mundo, en esta versión 0.1 ya contamos en su instalación con un menú de selección de idiomas (ingles, español, portugués, alemán, francés , ruso, chino tradicional y japones), y una selección de países que se ira extendiendo con el pasar de los días. Por el momento contamos con mas de 200 emisoras de radio y mas de 250 de televisión.
Ademas también podemos ver nuestros enlaces de Sopcast (sop://……) y de vídeos que en Internet encontramos escogiendo con que reproductor lo queremos ver (vlc, mplayer, totem o xine).
De todas maneras a cualquiera que desee colaborar en este proyecto puede ponerse en contacto conmigo (apticons@gmail.com), pues hay mucho trabajo de por medio para buscar los canales, escribir script con dichos canales o seguir desarrollando el programa.
Yo lo he instalado en Ubuntu 10.04 Lucid Lynx, bajandome el .tar, descomprimiendolo y haciendo doble click en el icono que se crea en el escritorio. Entonces se ejecuta un script que empieza a descargar e instalar ciertos paquetes desde Internet y al acabar ya tienes disponible una entrada Aplicaciones > Sonido y Video > MarTV, le das ahí y se inicia la aplicación. Si eliges ver la TV te aparece una lista de canales o te da la opción de meter una URL de SopCast:

Y ya dependiendo del canal elegido te da la opción de verlo con VLC, Smplayer o SopCast Player.
En el caso de que elijas la opción “SOPCAST” (Enter address SOP), tendrás que meter la dirección SOP del streaming que quieras ver. En la web RojaDirecta por ejemplo podrás encontrar partidos en vivo (lastima, no me gusta el futbol, ¿habrá algún sopcast de películas?).

Y voila!! ya vemos el “partido” (en este caso):

Nota: Recuerda que para instalar este programa, tan solo debes descomprimir el archivo y posteriormente tan solo hacer doble sobre el icono que te aparezca.
lunes, 13 de diciembre de 2010
My Jolicloud: en Google Chrome

Esta extensión llamada My Jolicloud. Te permite disfrutar de Jolicloud desde tu navegador (Google Chrome) y en cualquier sistema operativo donde el mismo pueda ser instalado.
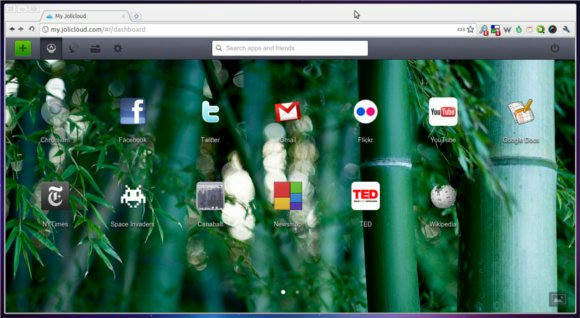
A parte de eso al igual que la distro Jolicloud podrás agregar y quitar programas los cuales se ejecutaran a través de Google Chorme.
Eso si, algo importante que debes saber. Es que al abrir por primera vez My Jolicloud. Será necesario que te registres al servicio de Jolicloud. Para así poder usar Jolicloud en Google Chrome.
A todo esto si quiere instalar Jolicloud en Google Chrome solo resta que descargues la extensión My Jolicloud.
Descarga | My Jolicloud – Instalar Jolicloud en Google Chrome.
Nuevo Android Market .APK !

Se reportaron problemas con Cyanogen, así que ojo... backupeen.
Lo probé con mi GOT Telus Froyo kernel 2.2.1 y anda impecable.
La interfaz esta mucho mejor, la nueva diagramación muestra más apps y facilita instalar apps más rápida y cómodamente.


viernes, 10 de diciembre de 2010
linux para ciegos ES VINUX

Acaba de ser liberada la versión 3.1 basada en Maverick, con soporte para dispositivos Braille, uso de Orca y/o el Zoom Desktop de Compiz para navegar y agrandar la pantalla y para los que prefieren usar una consola, el uso de SpeakUp para poder escuchar los comandos tipeados y su salida.

Vinux 3.1 se encuentra disponible en formato de LiveCD y LiveDVD, con versiones para 32 y 64 bits, pueden descargar la imagen eligiendo uno de los mirrors en su página de descargas.
Una buena manera de demostrar que también con Software libre se puede integrar a personas con capacidades diferentes.

Link: http://vinux.org.uk/downloads.html
quiero guardar las actualizacion de mi sistema linux
Nota: Lo mejor a mi guste es que empaqueta todos los programas en .Deb, para así instalarlos mas fácil por separado, solo debes abrir la imagen iso con el Gestor de archivadores, y buscar el paquete que desees en la carpeta Packages.
Algunas capturas de mi PC:



Instalación:
dijo:Lo pueden instalar directamente ingresando al Synaptic y luego buscan aptoncd
Aquí les dejo el .Deb empaquetado con el mismo programa
http://www.mediafire.com/?g2f8z1ffoag892a

Espero que sea de su agrado y que les sea de utilidad.
Saludos


lunes, 6 de diciembre de 2010
como instalar Ailurus 10.10.4
Ailurus, una aplicación para Ubuntu al estilo de Ubuntu Tweak se ha actualizado a su versión 10.10.4.
Ailurus nos permite configurar opciones que están “semi escondidas” de una manera sencilla y gráfica. Además podemos desde la aplicación, instalar software, editar los repositorios, limpiar nuestro equipo, etc.
Para instalarlo en Lucid o Maverick, tenemos que agregar este PPA:
sudo add-apt-repository ppa:ailurus/ppa
sudo apt-get update
sudo apt-get install ailurus
si ya tienes el PPA agregado y Ailurus instalado, para actualizar solo basta:
sudo apt-get update
sudo apt-get upgrade
domingo, 5 de diciembre de 2010
novedad Ubuntu 11.04 Natty Narwhal
- Al parecer ya está más que confirmado que será Unity la interfaz por defecto de Ubuntu Natty Narwhal , pero lo que aun no está muy claro es si utilizara en su versión de Escritorio el menú Globa(AppMenu) como en los Netbook.
- LibreOffice probablemente será incluida en esta próxima versión (se está trabaja a marchas forzadas para ello)
- Firefox 4 continuará siendo el navegador por defecto. Se había pensado que fuese Chrome, pero al parecer éste no acaba de integrase con los menús y el sistema de ventana de Ubuntu. También al parecer hay problemas con el ciclo de liberaciones de Chrome ya que no se adecua bien con el sistema de actualizaciones de Ubuntu.
- La decisión de reemplazar la Evolución por Thunderbird, será aplazada un poco, pero será definitiva..
- Banshee podría ser incluido por defecto (sustituyendo a Rhythmbox)
- Remmina reemplazará TSClient como el cliente de escritorio remoto por defecto
- Oneconf se incluirá por defecto. OneConf es un mecanismo de registro y sincronización de datos de software de Ubuntu One
- La propuesta sobre la sustitución de Nautilus por Nautilus Elementary ha sido rechazada ya que al parecer las novedades que aporta Elementary han sido declaradas como " hacks ". Es decir, son modificaciones de un programa, no un programa en si mismo
- El Centro de Software de Ubuntu será nuevamente renovado, he incluirá más Software de pago. También incluirá para todas la aplicaciones soporte para Donaciones particulares(si esto sigue asi es posible que deje de ser una plataforma semi privativa ya que tendrás el sistema pero el software de trabajo que... por favor piensen un poco... antes de integrar tales cambios, el consumidor final somos los que sufriríamos.)
domingo, 28 de noviembre de 2010
cuidemos nuestra tierra(vida)
esto no es un problema de colombia, es algo que nos ataña a todos los que avitamos el planeta tierra..
jueves, 25 de noviembre de 2010
AYUDA pigdin dice certifiado no balido
pero no te preocupes te tengo la solucion:
ve a centro de software de ubuntu(si es ubuntu), busca a pigdin en programas instalados o si lo piensas instalar asegurate de agregar a la instalacion (complementos de pigdin- cifrado transparente) ya seleccionado eso das en instalar y listo a disfrutar..

martes, 2 de noviembre de 2010
Manual de detección de vulnerabilidades en LINUX y UNIX

La curiosidad del hombre y su capacidad para crear, le ha permitido desde siempre avanzar a nivel tecnológico a medida que la vida misma se encarga de imponerle nuevos retos, pero esta curiosidad aborda siempre en diferentes sentidos. Por un lado, están los que aprovechan su creatividad para construir
Curiosamente, el avance tecnológico necesita todos los puntos de vista para seguir creciendo. Este avance trae consigo nuevos problemas que requieren nuevas soluciones.
La información ha sido desde siempre un bien invaluable y protegerla ha sido
Actualmente, se puede hacer una infinidad de transacciones a través de Internet y para muchas de ellas, es imprescindible que se garantice un nivel adecuado de
La seguridad no es solo una aplicación de un nuevo
En este documento, se darán los pasos necesarios para establecer un nivel óptimo de la seguridad en servidores Unix y Linux, que enseñará al
PDF | Español | 2.5Mb
Descargar Aquí
Contraseña: http://www.deltalibros.com/
jueves, 28 de octubre de 2010
¿corren aplicaciones de linux en windows?
Para eso está andLinux, que es un emulador de Linux en Windows -algo así como Wine en Linux-que te permitirá correr aplicaciones de tu distribución de Linux favorita sin necesidad de tener que estar volviendo a reiniciar para acceder a Linux.
Incluye el motor de paquetes Synaptic para instalar de manera fácil todos los programas que puedas encontrar en los repositorios de Internet. Además, incluye por defecto el entorno de escritorio XFCE, pero puedes cambiarlo fácilmente a KDE con lo que podrás tener mayores opciones de trabajo.
Completamente gratuito, aunque eso sí, necesitarás memoria RAM para trabajar -al igual que la necesitarías si estuvieras corriendo algún exe con Wine en Linux-, además de paciencia para poder descargar el archivo instalador -pesa alrededor de 500 megabytes!!!-.
AQUI LA PAG OFICIAL
que hacer luego de instalar ubuntu maverick
 nos brindan la aparición de esta nueva versión de Ubuntu para escribir nuestro, ya clásico, tutorial sobre qué hacer después de terminar con la instalación.
nos brindan la aparición de esta nueva versión de Ubuntu para escribir nuestro, ya clásico, tutorial sobre qué hacer después de terminar con la instalación.
En realidad, estamos muy contentos con la versión anterior, por lo que, básicamente, el de hoy es una actualización. Eso sí, con algunas novedades.
Antes de empezar
Lo primero que haremos es abrir una ventana de Consola que nos permitirá ir introduciendo todos los comandos que incluyamos desde ahora hasta el final del artículo. Lo conseguirás eligiendo en el menú Aplicaciones > Accesorios > Terminal.
Después, actualizaremos la informaicón de los repositorios y de todos los paquetes que tenemos instalados hasta ahora. Lo conseguiremos escribiendo (o copiando) en la consola el siguiente comando:
sudo apt-get update && sudo apt-get -y dist-upgrade
Así ya podemos empezar a instalar programas estando seguros de que todo va a ir bien.
Instalar Ubuntu Restricted Extras
Ubuntu Restricted Extras instalará, con una sola línea los siguientes elementos: Adobe Flash Player, Java Runtime Environment (JRE) (sun-java-jre) con el plug-in para Firefox (icedtea), una colección de fuentes de Microsoft Fonts (conocidos como msttcorefonts), codecs multimedia (w32codecs o w64codecs), codificador compatible mp3 (lame), FFMpeg, codecs extra Gstreamer, el paquete para decodificar DVD, el compresor unrar, odbc y cabextract. Además de un buen conjunto de codecs y utilidades de audio y vídeo. Y todo con este sencillo comando:
sudo apt-get -y install ubuntu-restricted-extras
A pesar de todo, si eres fiel al repositorio de Medibuntu, quizás no quieras usar la orden anterior y en su lugar prefieras seguir las indicaciones del apartado siguiente…
El repositorio Medibuntu
Afortunadamente, en Ubuntu 10.10 Maverick Meerkat, con la instalación de los “Ubuntu Restricted Extras” ya no es necesario configurar a mano los repositorios de Medibuntu (Multimedia, entertainment & distractions in Ubuntu), por lo que esta vez, nos podemos ahorrar este paso.
Si a pesar de todo, te quedas más tranquilo añadiéndolos, sólo tienes que copiar en tu terminal la siguiente línea:
sudo wget --output-document=/etc/apt/sources.list.d/medibuntu.list http://www.medibuntu.org/sources.list.d/$(lsb_release -cs).list && sudo apt-get --quiet update && sudo apt-get --yes --quiet --allow-unauthenticated install medibuntu-keyring && sudo apt-get --quiet update
Después de esto, tendrías que instalar los codecs y el soporte para reproducir DVD:
sudo apt-get -y install non-free-codecs && sudo apt-get -y install libdvdread4 && sudo /usr/share/doc/libdvdread4/install-css.sh
Pero insisto: si ya has seguido el apartado anterior, esto sería innecesario.
Bueno, hasta aquí lo básico. A partir de ahora vamos a centrarnos en instalar aplicaciones particulares para determinadas tareas. En la mayoría de los apartados aparece más de una opción. Recuerda que lo normal es elegir sólo una de ellas… aunque, si quieres compararlas, puedes instalarlas todas.
En muchos casos, como el programa que instalamos sustituye a otro que ya se encuentra en Ubuntu 10.10, también vamos a explicar cómo desinstalarlo.
Reproductores de música
De nuevo, el reproductor predeterminado de Ubuntu en esta última versión vuelve a ser Rhythmbox. Está claro que se trata de un buen reproductor. Si no, no lo habrían elegido en Canonical, pero aquí te incluimos un par de alternativas muy interesantes:
- Banshee
Es el reproductor de música preferido por muchos usuarios. Aquí instalamos el reproductor y un par de útiles plugins:sudo apt-get -y install banshee banshee-extension-lyrics banshee-extension-ubuntuonemusicstore - Exaile
Es otro de los reproductores que tienen muchos seguidores. Tal vez por su sencillez y buenas características. Si quieres instalarlo, ejecuta lo siguiente:sudo apt-get -y install exaile exaile-plugin-ipod
Y si no piensas utilizar Rhythmbox, sólo tienes que escribir esto:
sudo apt-get -y remove rhythmbox
Reproductores de vídeo
Como de costumbre, el reproductor de vídeo que puedes encontrar cuando terminas de instalar Ubuntu, es Totem. No obstante, aquí te ofrecemos algunas altermativas más:
- VLC
Uno de los mejores reproductores multimedia. Al menos, reconozco que es mi preferido.sudo apt-get -y install vlc - MPlayer
Como el anterior, también es multiplataforma y tiene un gran número de seguidores.sudo apt-get -y install mplayer - SMPlayer
Una interesante interfaz para MPlayer con útiles característicassudo apt-get -y install smplayer - GNOME Media Player
El reproductor multimedia para GNOME.sudo add-apt-repository ppa:gnome-media-player-development/development && sudo apt-get -y update && sudo apt-get -y install gnome-media-player
Ahora, si quieres quitar Totem de tu vida, sólo tienes que escribir:
sudo apt-get -y remove totem
Archivos comprimidos
Ya hemos visto en el primer punto que se instala automáticamente el soporte para archivos rar, pero si quieres vitaminar aún más tu Ubuntu, para que sepa enfrentarse casi a cualquier formato de archivo comprimido, sólo tienes que ejecutar lo siguiente:
sudo apt-get -y install rar unace p7zip-full p7zip-rar sharutils mpack lha arj
Navegadores
- Chromium
Añadiremos el repositorio de Chromium y lo instalaremos. De esta forma tendremos siempre la versión más actualizada:sudo add-apt-repository ppa:chromium-daily && sudo apt-get update && sudo apt-get -y install chromium-browser - Epiphany
En el momento de escribir este artículo, el repositorio de Epiphany no funcionaba correctamente para Maverick, pero estoy seguro de que funcionará en unos pocos días.sudo add-apt-repository ppa:webkit-team/epiphany && sudo add-apt-repository ppa:webkit-team/ppa && sudo apt-get update && sudo apt-get -y install epiphany-browser - Opera
No está en los repositorios de Ubuntu.
Programas de descargas
Ubuntu 10.10 Maverick Meerkat sólo incluye Transmission, un cliente Bittorrent, para descargar archivos de Internet. Aquí puedes seleccionar, entre unos cuantos, los que más te interesen.
- jDownloader
Se trata de un programa imprescindible para descargar archivos de Megaupload, RapidShare, etc., y lo mejor de todo es que ya lo tenemos listo para la nueva versión de Ubuntu. Sólo tienes que copiar en tu consola la siguiente línea:sudo add-apt-repository ppa:jd-team/jdownloader && sudo apt-get update && sudo apt-get -y install jdownloader - Tucan
Aunque JDownloader ya está disponible, quizás quieras probar Tucan, que es otra gran alternativa para automatizar las descargas de Megaupload, RapidShare, etc.sudo apt-get -y install tucan - aMule
Cliente P2P compatible con emule.sudo apt-get -y install amule - Deluge
Cliente para BitTorrent muy utilizado.sudo apt-get -y install deluge - Vuze
Cliente de BitTorrent de código abierto y desarrollado en Java.sudo apt-get -y install vuze - Multiget
Gestor de descargas tradicional.sudo apt-get -y install multiget - Gwget
Interfaz gráfica para el comando wget.sudo apt-get -y install gwget
… Y si quieres eliminar Transmission:
sudo apt-get -y remove transmission transmission-gtk
Wine
Wine nos permite ejecutar programas de Windows en Ubuntu.
sudo apt-get -y install wine1.2
Si instalamos Wine, seguramente también nos interese ver los iconos de los archivos .exe. Esto los conseguimos instalado el siguiente programa:
sudo apt-get -y install gnome-exe-thumbnailer
Editores de vídeo
Como editor de vídeo no lineal Ubuntu trae de serie Pitivi pero tal vez prefieras OpenShot.
- OpenShot.
sudo apt-get -y install openshot
… y si quieres eliminar Pitivi, escribe lo siguiente:
sudo apt-get -y remove pitivi
Editores de imágenes
- GIMP
En esta versión de Ubuntu tampoco se ha incluido Gimp entre los paquetes instalados por defecto. Por eso, si te interesa puedes instalarlo con el siguiente comando:sudo apt-get -y install gimpSeguramente también quieras instalar una serie de plugins muy interesantes:
sudo apt-get -y install gimp-plugin-registry gimp-resynthesizer gimp-ufraw
Socios de Canonical
Existe un repositorio en Ubuntu en el que están los paquetes de los socios de Canonical. Los paquetes más destacados que podemos encontrar en este repositorio son los de Adobe Acrobat Reader, los relacionados con la Java de Sun, openBravo y Zarafa.
Para habilitar este repositorio tenemos que ejecutar el siguiente comando:
sudo add-apt-repository "deb http://archive.canonical.com/ maverick partner"
Inmediatamente después tenemos que actualizar la información de los repositorios con:
sudo apt-get update
Ahora ya podemos instalar los paquetes que necesitemos de este repositorio. Por ejemplo:
- Adobe Acrobat Reader:
Personalmente considero que existen suficientes lectores de archivos PDF en Ubuntu para no tener que usar el Adobe Acrobat Reader pero… lo puedes instalar escribiendo la siguiente línea en el terminal:sudo apt-get -y install acroread - Máquina virtual de Java (JRE), el plugin para el navegador y las fuentes:
Aunque al instalar el paquete non-free-codecs se instaló el openjdk-6-jre (del paquete ubuntu-restricted-extras) hay quien prefiere usar el JRE de Sun. Si es tu caso, ejecuta:sudo apt-get -y install sun-java6-jre sun-java6-plugin sun-java6-fontsDurante la instalación tenemos que aceptar la licencia de Sun Microsystems. Por lo que cuando aparezca la siguiente imagen en nuestra pantalla pulsamos la tecla Tabulación para activar la palabra Aceptar y después pulsamos Intro.
En la siguiente ventana, repetimos la operación para seleccionar la palabra Si y después, pulsamos de nuevo Intro.
- Skype:
Este programa para realizar llamadas a través de Internet no necesita presentación y se instala con el siguiente comando:sudo apt-get -y install skype
Programas de mensajería instantánea
Ubuntu 10.10 trae incorporado Empathy, que es uno de los clientes de mensajería instantánea más potentes. Sin embargo, podemos instalar otros, según prefiera cada uno.
- Pidgin
sudo apt-get -y install pidgin - aMSN
sudo apt-get -y install amsn - Emesene
sudo apt-get -y install emesene
Y, como hemos hecho hasta ahora, para eliminar Empathy debes escribir esto:
sudo apt-get -y remove empathy
Temas
También podemos instalar fácilmente los temas de la comunidad:
sudo apt-get -y install community-themes
Cambiar la posición de los botones de las ventanas
Uno de los aspectos que más polémica levantaron en la versión anterior de Ubuntu fue el cambio en la posición de los botones minimizar, maximizar y cerrar de la derecha (lo habitual en versiones anteriores) a la izquierda (en Ubuntu 10.04).
En Ubuntu 10.10 siguen a la izquierda, pero no pasa nada ya que podemos cambiarlos a su antigua posición con el siguiente comando:
gconftool-2 --type string --set /apps/metacity/general/button_layout "menu:minimize,maximize,close"
Mostrar todos los iconos de los menús
Por defecto, en GNOME 2.30 no se muestran los iconos de todos los menús. Sin embargo, no es un bug sino que se ha hecho así a propósito. En Slice of Linux ya vimos qué hacer para mostrar todos los todos usando gconf-editor pero ahora te proponemos que lo cambies desde el terminal que es más rápido escribiendo la siguiente línea:
gconftool-2 --type Boolean --set /desktop/gnome/interface/menus_have_icons True
Lanzadores de aplicaciones (docks)
Si te gustan los lanzadores de aplicaciones, te proponemos que instales una de las siguientes:
- Docky
sudo apt-get -y install docky - AWN
sudo apt-get -y install avant-window-navigator - Cairo-Dock
sudo apt-get -y install cairo-dock
Activar el compositing manager de Metacity
Para ver correctamente cualquiera de los lanzadores de aplicaciones anteriores sin tener activados los efectos de escritorio (Compiz), hay que activar el compositing manager de Metacity. Lo podemos hacer ejecutando el siguiente comando:
gconftool-2 -s --type bool /apps/metacity/general/compositing_manager true
Instalar gestor de efectos de Compiz
Sin embargo, si en esta ocasión tienes prisa y simplemente quieres instalar el gestor de efectos para cambiar el comportamiento de Compiz y Emerlad de una forma muy sencilla e intuitiva, necesitas la siguiente orden:
sudo apt-get -y install compizconfig-settings-manager emerald
Después de esto, podrás administrar Compiz a través del menú Sistema > Preferencias > Administrador de Opciones CompizConfig y Emerald desde el menú Sistema > Preferencias > Gestor de Temas de Emerald.
Pero, además, si quieres administrar todas estas características desde un icono en el área de notificación, puedes recurrir a:
sudo apt-get -y install fusion-icon
Nota: Si, después de esto, no se carga Emerald en el inicio de la sesión, o experimentas algún otro problema, debes acceder a Sistema > Preferencias > Administrador de Opciones CompizConfig y buscar el plugin Decoración de ventanas dentro del apartado Efectos. Una vez abierto, en el campo Comando escribe la siguiente línea:
/usr/bin/emerald --replace