La idea es hacer que linux facilite tu vida, en una forma libre, robusta y muy cool..
jueves, 28 de octubre de 2010
¿corren aplicaciones de linux en windows?
Para eso está andLinux, que es un emulador de Linux en Windows -algo así como Wine en Linux-que te permitirá correr aplicaciones de tu distribución de Linux favorita sin necesidad de tener que estar volviendo a reiniciar para acceder a Linux.
Incluye el motor de paquetes Synaptic para instalar de manera fácil todos los programas que puedas encontrar en los repositorios de Internet. Además, incluye por defecto el entorno de escritorio XFCE, pero puedes cambiarlo fácilmente a KDE con lo que podrás tener mayores opciones de trabajo.
Completamente gratuito, aunque eso sí, necesitarás memoria RAM para trabajar -al igual que la necesitarías si estuvieras corriendo algún exe con Wine en Linux-, además de paciencia para poder descargar el archivo instalador -pesa alrededor de 500 megabytes!!!-.
AQUI LA PAG OFICIAL
que hacer luego de instalar ubuntu maverick
 nos brindan la aparición de esta nueva versión de Ubuntu para escribir nuestro, ya clásico, tutorial sobre qué hacer después de terminar con la instalación.
nos brindan la aparición de esta nueva versión de Ubuntu para escribir nuestro, ya clásico, tutorial sobre qué hacer después de terminar con la instalación.
En realidad, estamos muy contentos con la versión anterior, por lo que, básicamente, el de hoy es una actualización. Eso sí, con algunas novedades.
Antes de empezar
Lo primero que haremos es abrir una ventana de Consola que nos permitirá ir introduciendo todos los comandos que incluyamos desde ahora hasta el final del artículo. Lo conseguirás eligiendo en el menú Aplicaciones > Accesorios > Terminal.
Después, actualizaremos la informaicón de los repositorios y de todos los paquetes que tenemos instalados hasta ahora. Lo conseguiremos escribiendo (o copiando) en la consola el siguiente comando:
sudo apt-get update && sudo apt-get -y dist-upgrade
Así ya podemos empezar a instalar programas estando seguros de que todo va a ir bien.
Instalar Ubuntu Restricted Extras
Ubuntu Restricted Extras instalará, con una sola línea los siguientes elementos: Adobe Flash Player, Java Runtime Environment (JRE) (sun-java-jre) con el plug-in para Firefox (icedtea), una colección de fuentes de Microsoft Fonts (conocidos como msttcorefonts), codecs multimedia (w32codecs o w64codecs), codificador compatible mp3 (lame), FFMpeg, codecs extra Gstreamer, el paquete para decodificar DVD, el compresor unrar, odbc y cabextract. Además de un buen conjunto de codecs y utilidades de audio y vídeo. Y todo con este sencillo comando:
sudo apt-get -y install ubuntu-restricted-extras
A pesar de todo, si eres fiel al repositorio de Medibuntu, quizás no quieras usar la orden anterior y en su lugar prefieras seguir las indicaciones del apartado siguiente…
El repositorio Medibuntu
Afortunadamente, en Ubuntu 10.10 Maverick Meerkat, con la instalación de los “Ubuntu Restricted Extras” ya no es necesario configurar a mano los repositorios de Medibuntu (Multimedia, entertainment & distractions in Ubuntu), por lo que esta vez, nos podemos ahorrar este paso.
Si a pesar de todo, te quedas más tranquilo añadiéndolos, sólo tienes que copiar en tu terminal la siguiente línea:
sudo wget --output-document=/etc/apt/sources.list.d/medibuntu.list http://www.medibuntu.org/sources.list.d/$(lsb_release -cs).list && sudo apt-get --quiet update && sudo apt-get --yes --quiet --allow-unauthenticated install medibuntu-keyring && sudo apt-get --quiet update
Después de esto, tendrías que instalar los codecs y el soporte para reproducir DVD:
sudo apt-get -y install non-free-codecs && sudo apt-get -y install libdvdread4 && sudo /usr/share/doc/libdvdread4/install-css.sh
Pero insisto: si ya has seguido el apartado anterior, esto sería innecesario.
Bueno, hasta aquí lo básico. A partir de ahora vamos a centrarnos en instalar aplicaciones particulares para determinadas tareas. En la mayoría de los apartados aparece más de una opción. Recuerda que lo normal es elegir sólo una de ellas… aunque, si quieres compararlas, puedes instalarlas todas.
En muchos casos, como el programa que instalamos sustituye a otro que ya se encuentra en Ubuntu 10.10, también vamos a explicar cómo desinstalarlo.
Reproductores de música
De nuevo, el reproductor predeterminado de Ubuntu en esta última versión vuelve a ser Rhythmbox. Está claro que se trata de un buen reproductor. Si no, no lo habrían elegido en Canonical, pero aquí te incluimos un par de alternativas muy interesantes:
- Banshee
Es el reproductor de música preferido por muchos usuarios. Aquí instalamos el reproductor y un par de útiles plugins:sudo apt-get -y install banshee banshee-extension-lyrics banshee-extension-ubuntuonemusicstore - Exaile
Es otro de los reproductores que tienen muchos seguidores. Tal vez por su sencillez y buenas características. Si quieres instalarlo, ejecuta lo siguiente:sudo apt-get -y install exaile exaile-plugin-ipod
Y si no piensas utilizar Rhythmbox, sólo tienes que escribir esto:
sudo apt-get -y remove rhythmbox
Reproductores de vídeo
Como de costumbre, el reproductor de vídeo que puedes encontrar cuando terminas de instalar Ubuntu, es Totem. No obstante, aquí te ofrecemos algunas altermativas más:
- VLC
Uno de los mejores reproductores multimedia. Al menos, reconozco que es mi preferido.sudo apt-get -y install vlc - MPlayer
Como el anterior, también es multiplataforma y tiene un gran número de seguidores.sudo apt-get -y install mplayer - SMPlayer
Una interesante interfaz para MPlayer con útiles característicassudo apt-get -y install smplayer - GNOME Media Player
El reproductor multimedia para GNOME.sudo add-apt-repository ppa:gnome-media-player-development/development && sudo apt-get -y update && sudo apt-get -y install gnome-media-player
Ahora, si quieres quitar Totem de tu vida, sólo tienes que escribir:
sudo apt-get -y remove totem
Archivos comprimidos
Ya hemos visto en el primer punto que se instala automáticamente el soporte para archivos rar, pero si quieres vitaminar aún más tu Ubuntu, para que sepa enfrentarse casi a cualquier formato de archivo comprimido, sólo tienes que ejecutar lo siguiente:
sudo apt-get -y install rar unace p7zip-full p7zip-rar sharutils mpack lha arj
Navegadores
- Chromium
Añadiremos el repositorio de Chromium y lo instalaremos. De esta forma tendremos siempre la versión más actualizada:sudo add-apt-repository ppa:chromium-daily && sudo apt-get update && sudo apt-get -y install chromium-browser - Epiphany
En el momento de escribir este artículo, el repositorio de Epiphany no funcionaba correctamente para Maverick, pero estoy seguro de que funcionará en unos pocos días.sudo add-apt-repository ppa:webkit-team/epiphany && sudo add-apt-repository ppa:webkit-team/ppa && sudo apt-get update && sudo apt-get -y install epiphany-browser - Opera
No está en los repositorios de Ubuntu.
Programas de descargas
Ubuntu 10.10 Maverick Meerkat sólo incluye Transmission, un cliente Bittorrent, para descargar archivos de Internet. Aquí puedes seleccionar, entre unos cuantos, los que más te interesen.
- jDownloader
Se trata de un programa imprescindible para descargar archivos de Megaupload, RapidShare, etc., y lo mejor de todo es que ya lo tenemos listo para la nueva versión de Ubuntu. Sólo tienes que copiar en tu consola la siguiente línea:sudo add-apt-repository ppa:jd-team/jdownloader && sudo apt-get update && sudo apt-get -y install jdownloader - Tucan
Aunque JDownloader ya está disponible, quizás quieras probar Tucan, que es otra gran alternativa para automatizar las descargas de Megaupload, RapidShare, etc.sudo apt-get -y install tucan - aMule
Cliente P2P compatible con emule.sudo apt-get -y install amule - Deluge
Cliente para BitTorrent muy utilizado.sudo apt-get -y install deluge - Vuze
Cliente de BitTorrent de código abierto y desarrollado en Java.sudo apt-get -y install vuze - Multiget
Gestor de descargas tradicional.sudo apt-get -y install multiget - Gwget
Interfaz gráfica para el comando wget.sudo apt-get -y install gwget
… Y si quieres eliminar Transmission:
sudo apt-get -y remove transmission transmission-gtk
Wine
Wine nos permite ejecutar programas de Windows en Ubuntu.
sudo apt-get -y install wine1.2
Si instalamos Wine, seguramente también nos interese ver los iconos de los archivos .exe. Esto los conseguimos instalado el siguiente programa:
sudo apt-get -y install gnome-exe-thumbnailer
Editores de vídeo
Como editor de vídeo no lineal Ubuntu trae de serie Pitivi pero tal vez prefieras OpenShot.
- OpenShot.
sudo apt-get -y install openshot
… y si quieres eliminar Pitivi, escribe lo siguiente:
sudo apt-get -y remove pitivi
Editores de imágenes
- GIMP
En esta versión de Ubuntu tampoco se ha incluido Gimp entre los paquetes instalados por defecto. Por eso, si te interesa puedes instalarlo con el siguiente comando:sudo apt-get -y install gimpSeguramente también quieras instalar una serie de plugins muy interesantes:
sudo apt-get -y install gimp-plugin-registry gimp-resynthesizer gimp-ufraw
Socios de Canonical
Existe un repositorio en Ubuntu en el que están los paquetes de los socios de Canonical. Los paquetes más destacados que podemos encontrar en este repositorio son los de Adobe Acrobat Reader, los relacionados con la Java de Sun, openBravo y Zarafa.
Para habilitar este repositorio tenemos que ejecutar el siguiente comando:
sudo add-apt-repository "deb http://archive.canonical.com/ maverick partner"
Inmediatamente después tenemos que actualizar la información de los repositorios con:
sudo apt-get update
Ahora ya podemos instalar los paquetes que necesitemos de este repositorio. Por ejemplo:
- Adobe Acrobat Reader:
Personalmente considero que existen suficientes lectores de archivos PDF en Ubuntu para no tener que usar el Adobe Acrobat Reader pero… lo puedes instalar escribiendo la siguiente línea en el terminal:sudo apt-get -y install acroread - Máquina virtual de Java (JRE), el plugin para el navegador y las fuentes:
Aunque al instalar el paquete non-free-codecs se instaló el openjdk-6-jre (del paquete ubuntu-restricted-extras) hay quien prefiere usar el JRE de Sun. Si es tu caso, ejecuta:sudo apt-get -y install sun-java6-jre sun-java6-plugin sun-java6-fontsDurante la instalación tenemos que aceptar la licencia de Sun Microsystems. Por lo que cuando aparezca la siguiente imagen en nuestra pantalla pulsamos la tecla Tabulación para activar la palabra Aceptar y después pulsamos Intro.
En la siguiente ventana, repetimos la operación para seleccionar la palabra Si y después, pulsamos de nuevo Intro.
- Skype:
Este programa para realizar llamadas a través de Internet no necesita presentación y se instala con el siguiente comando:sudo apt-get -y install skype
Programas de mensajería instantánea
Ubuntu 10.10 trae incorporado Empathy, que es uno de los clientes de mensajería instantánea más potentes. Sin embargo, podemos instalar otros, según prefiera cada uno.
- Pidgin
sudo apt-get -y install pidgin - aMSN
sudo apt-get -y install amsn - Emesene
sudo apt-get -y install emesene
Y, como hemos hecho hasta ahora, para eliminar Empathy debes escribir esto:
sudo apt-get -y remove empathy
Temas
También podemos instalar fácilmente los temas de la comunidad:
sudo apt-get -y install community-themes
Cambiar la posición de los botones de las ventanas
Uno de los aspectos que más polémica levantaron en la versión anterior de Ubuntu fue el cambio en la posición de los botones minimizar, maximizar y cerrar de la derecha (lo habitual en versiones anteriores) a la izquierda (en Ubuntu 10.04).
En Ubuntu 10.10 siguen a la izquierda, pero no pasa nada ya que podemos cambiarlos a su antigua posición con el siguiente comando:
gconftool-2 --type string --set /apps/metacity/general/button_layout "menu:minimize,maximize,close"
Mostrar todos los iconos de los menús
Por defecto, en GNOME 2.30 no se muestran los iconos de todos los menús. Sin embargo, no es un bug sino que se ha hecho así a propósito. En Slice of Linux ya vimos qué hacer para mostrar todos los todos usando gconf-editor pero ahora te proponemos que lo cambies desde el terminal que es más rápido escribiendo la siguiente línea:
gconftool-2 --type Boolean --set /desktop/gnome/interface/menus_have_icons True
Lanzadores de aplicaciones (docks)
Si te gustan los lanzadores de aplicaciones, te proponemos que instales una de las siguientes:
- Docky
sudo apt-get -y install docky - AWN
sudo apt-get -y install avant-window-navigator - Cairo-Dock
sudo apt-get -y install cairo-dock
Activar el compositing manager de Metacity
Para ver correctamente cualquiera de los lanzadores de aplicaciones anteriores sin tener activados los efectos de escritorio (Compiz), hay que activar el compositing manager de Metacity. Lo podemos hacer ejecutando el siguiente comando:
gconftool-2 -s --type bool /apps/metacity/general/compositing_manager true
Instalar gestor de efectos de Compiz
Sin embargo, si en esta ocasión tienes prisa y simplemente quieres instalar el gestor de efectos para cambiar el comportamiento de Compiz y Emerlad de una forma muy sencilla e intuitiva, necesitas la siguiente orden:
sudo apt-get -y install compizconfig-settings-manager emerald
Después de esto, podrás administrar Compiz a través del menú Sistema > Preferencias > Administrador de Opciones CompizConfig y Emerald desde el menú Sistema > Preferencias > Gestor de Temas de Emerald.
Pero, además, si quieres administrar todas estas características desde un icono en el área de notificación, puedes recurrir a:
sudo apt-get -y install fusion-icon
Nota: Si, después de esto, no se carga Emerald en el inicio de la sesión, o experimentas algún otro problema, debes acceder a Sistema > Preferencias > Administrador de Opciones CompizConfig y buscar el plugin Decoración de ventanas dentro del apartado Efectos. Una vez abierto, en el campo Comando escribe la siguiente línea:
/usr/bin/emerald --replace
martes, 26 de octubre de 2010
Novedades de Ubuntu 10.10
Bueno, 2 cosas ya tienen que saber de Ubuntu 10.10. La primera es que el nombre del nuevo Ubuntu es Maverick Meerkat y la segunda es que sale el 10 de Octubre. Pero aparte de esas 2 ‘novedades’ hay muchas mas que voy a pasar a contarles porque en general las novedades de Ubuntu siempre les interesan a todos….o no?
- Todo actualizado por supuesto. Kernel 2.6.35-22.33, Gnome 2.31, X.org 7.5
- Inicio mas rapido. Hay que admitirlo, Ubuntu es la distro que mas rapido inicia de todas, o al menos esa ha sido mi experiencia. Hay videos rondando la web que muestran como inicia en 8 segundos.
- Soporte para multitouch por medio de uTouch 1.0
- Soporte para los nuevos procesadores Sandy Bridge de Intel. Segun dicen los i5 e i7 parecen un cacharro viejo al lado de estos procesadores y linux ya tiene soporte para ellos

- En el centro de software de Ubuntu ahora se podra instalar directamente addons de aplicaciones como el firefox.

- El software que traera por defecto: OpenOffice 3.2.1, Mozilla Firefox 3.6.9, Empathy para mensajería instantánea, Shotwell para manejar fotografías y PiTiVi para editar video
- Varias mejoras en Unity, que es el lanzador de aplicaciones para netbooks de Ubuntu.

- Hay una nueva fuente para todo el sistema que es open source.
- Se actualizaron los themes y se cambio el wallpaper por defecto y se agregaron algunos otros para cambiarlos. Los pueden ver en Ubunlog.
- Hay un nuevo instalador, con algunas novedades graficas mas que nada, ya lo veran cuando haga el tutorial de instalacion de Ubuntu 10.10
- Hay un nuevo menu para manejar el sonido

- Reproducir MP3 desde la primer sesion. Ubuntu te ofrecera instalar los codecs fluendo que permiten reproducir mp3, obviamente necesitaras internet para instalarlos.
Bueno, esas son las novedades de Ubuntu 10.10…que te parecen? Bien para 6 meses no?
jueves, 21 de octubre de 2010
Cómo instalar KDE 4.2 en Ubuntu
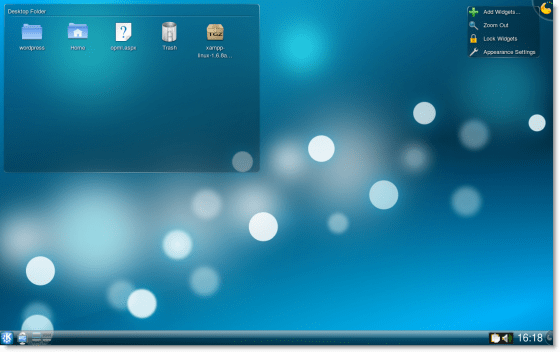
Los usuarios de Ubuntu lo tienen fácil para instalar esta versión,o más bien, sus ediciones previas, ya que la versión definitiva noaparecerá hasta finales de enero. Para acceder a dicha posibilidadbasta con ir al menú de Sistema->Administración->Orígenes del software y una vez en la ventana de diálogo, hay que añadir este repositorio:
dijo:deb http://ppa.launchpad.net/project-neon/ubuntu intrepid main
Tras lo cual será necesario Aceptar los cambios y recargar la lista como se nos pide habitualmente tras esta modificación. Una vez hecho esto abrimos una terminal y escribimos:
sudo aptitude install kde-nightly
Con lo que comenzará la instalación de los paquetes necesarios paradisponer de KDE 4.2 en su compilación "nocturna" más reciente. Lainstalación tardará cierto tiempo (dependiendo de lo rápida que seanuestra conexión), pero al terminar podremos cerrar la sesión paraluego, en gdm, elegir como sesión KDE en lugar de GNOME antes de introducir usuario o password.
miércoles, 20 de octubre de 2010
Linux Multimedia Studio 0.4.8

Linux Multimedia Studio 0.4.8 (LMMS), Todo lo necesario para crear música con tu Pc
Linux Multimedia Studio 0.4.8
Exe | Español | Linux / Windows | 32bist / 64bits | RAR | 21.7MB
Descripción
Linux MultiMedia Studio es un programa de creación de música que agrupa todas sus funciones en un entorno de múltiples ventanas y controles flotantes. A pesar del nombre, se ejecuta también bajo Windows.
La principal ventana de Linux MultiMedia Studio es el Editor, en el que aparecen ritmos, loops, pistas MIDI y efectos especiales. Además de controles de reproducción, dispone de un modo de edición para desplazar fácilmente las pistas.
Otra ventana importante es la caja de ritmos. Linux MultiMedia Studio admite ficheros WAV y OGG. Puedes añadir o quitar pasos desde el menú contextual. Activarlos es tan fácil como hacer clic con el ratón.
No podían faltar la pianola, con la que agregar secuencias MIDI a mano o con un teclado compatible, y el mixer de 64 canales, que admite una gran cantidad de efectos LADSPA. El editor de automatización de Linux MultiMedia Studio, más complejo, ayuda a programar los cambios de volumen, filtros y otros parámetros durante la reproducción.
A pesar de ser todavía un proyecto en desarrollo, el rendimiento y facilidad de uso de Linux MultiMedia Studio son impresionantes. Aunque se eche en falta un manual, la documentación disponible en la red te ayudará a crear tus primeras canciones.
Características
?Editor de canciones para composición
?Editor dedicado a la creación de patrones rítmicos y líneas de bajo
?Piano Roll de fácil uso para la edición de patrones y melodías
?Un mezclador de efectos con 64 canales
?Varios instrumentos y efectos incluidos
?Diversas opciones de automatización definidas por el usuario
?Compatible con varios estándares como SoundFont2, VST(i), LADSPA, patches GUS, y soporte completo de MIDI
?Importación de archivos MIDI y FLP (Fruityloops® Project)
http://bitshare.com/files/p8gd7g2e/lmms.0.4.8.Linux.y.Windows.32.y64.bits.rar.html
Corel Linux x86 ver 1.0

Corel Linux es una distribución Linux creada por Corel, empresa que distribuye el conocido programa de diseño gráfico Corel Draw. Corel a finales de los años noventa, decidió llevar todas sus aplicaciones al sistema operativo Linux. Como parte de esta estrategia Corel creó esta distribución propia, la cual estuvo basada en Debian GNU/Linux y como entorno gráfico usaba KDE.
Sin embargo, por razones que se desconocen, Corel canceló todos sus proyectos Linux y vendió su distribución Corel Linux a la empresa Xandros Incorporated, fundada por el Dr. Frederick H. Berenstein.
Xandros actualmente distribuye ediciones exitosas de Xandros Linux (basada en Corel Linux e inspirada en Debian GNU/Linux), tanto para usuarios domésticos, estaciones de trabajo o servidores corporativos. Xandros tiene una fuerte tendencia en emular, tener compatibilidad y lucir como Windows, como parte de su estrategia competitiva.
Modelo de desarrollo: Código abierto
Última versión estable: 1.5 Enero de 2001
Núcleo: Linux
Tipo de núcleo: Monolítico
Interfaz gráfica por defecto: KDE
Plataformas soportadas: i386
Sistema de gestión de paquetes: DEB
Licencia: GPL
Estado actual: Descontinuada
Idiomas: multilingüe
Imagen:

Formato: ISO
Partes: 2 (170 Mb y 106 Mb)
Tamaño: 380 Mb
Version del SO: 1.0
Servidor: MEDIAFIRE
Links:
http://www.mediafire.com/?4deonzddomn
http://www.mediafire.com/?2emmkmyzdmt
martes, 12 de octubre de 2010
lunes, 11 de octubre de 2010
KahelOS, basada en Archlinux y Gnome

KahelOS está basado en una distribución GNU/Linux simple. Está concebido para ser una distribución GNU/Linux que va evolucionando.
Está principalmente pensado para proveer lo mejor de ambos mundos para el usuario final de GNU/Linux.
Imagina el beneficio de la optimización, la robustez, la velocidad y ligereza, y el modelo de liberación continuo que sólo los expertos y gurus de GNU/Linux pueden desarrollar y la utilidad de combinar amistad con el usuario (GUI), que nuevos y moderados profesionales de GNU/Linux buscan para ser fácilmente productivos y tomar ventaja de lo que la tecnología del Código Abierto y la colaboración pueden brindar y hacer.

KahelOS en ambas ediciones, Servidor y Escritorio, puede legalmente proveerte de aplicaciones personales y empresariales que necesites.
La filosofía de KahelOS es Abierto para el Cambio.
esta distribución está basada en Archlinux y además usa el entorno de escritorio GNOME. Viene en un live CD gráfico, desde donde se puede instalar el sistema operativo a tu máquina.
KahelOS Posee la velocidad y simplicidad que ofrece Arch, pero a la vez la facilidad que no posee dicha distribución. Es una buena opción a probar si no te atreves a instalar Archlinux porque piensas que se te hará muy complicado o porque eres nuev@ en GNU/Linux.

Entre sus caracteristicas se encuentran:
-Rolling release
-Linux Kernel 2.6.30
-GNOME (es gnome puro, con Epiphany, Goffice, Banshee y màs)
-Sistema de archivos por defecto BTRFS y soporte para NILFS
-Utiliza pacman y packagekit para instalacion de programas.
En si se ve interesante esta propuesta para probar esta distribucion.
P.D:
Kahel OS no es para gente floja y que no les gusta aprender

Queres bajarlo,como estoy haciendo yo ahora para probar este nuevo sabor de Arch?
http://www.kahelos.org/aboutus.php

PERO SI USAS micro es de 32 bits bajate este
http://sourceforge.net/projects/kahelos/files/kahel-desktop-050110-i686.iso/download
NECESITAS AYUDA PARA TU SO LINUX
¿PORQUE PASARSE A LINUX?
- Es gratis
- No hay virus
- Hay juegos...
- el 90% de los programas son gratis...
- Hay Clones
- Puedes usar programas de windows desde una maquina virtual
- Existe el Wine y el Crossover (Como una virtual machine, pero sin loggearse...)
- Hay varias formas de instalar linux...
- Hay muchas distros, seguro que una se adapta a ti...
- No se cuelga
- Es mas bonito
- Es mas sencillo, cuando llevas una semana...
- Puedes provarlo antes de instalarlo
- 100% customizable
- Puedes coger una distro y modificarla a tu gusto
- Puedes controlar windows desde el...
- Consume poca memoria
- Hay distros para meterlas en un Pendrive (WOW)
- Hay una distro que es como el vista, para los mas nuevos (Linux Vixta)
- Muchos mas que ya iras descubriendo si te pasas...
NO TE OLVIDES DE COMENTAR!!
Por qué Debian y Ubuntu disputan

Debian y Ubuntu, es como hablar de madre e hija.
Sus orígenes
Debian, una vieja distro nacida el año 93 de mano de Ian Murdock, le proporcionó al mundo una alternativa libre de sistema operativo con un énfasis en la estabilidad y en la eficiente gestión de paquetes del APT.
Una distro que como quizás saben, está hecha especialmente para servidores, pero que es útil para aquellos que están interesados en poder configurar bien su PC a nivel de paquetes y que hoy goza de amplia documentación y ni hablar de experiencia, estamos hablando de aproximadamente 15 años de trabajo en Linux.
Ubuntu por el contrario nació recién el 2004 y probablemente la mayoría la vio en aquel día como una adaptación más de Debian, mal que mal y luego de 11 años no debió ser la primera versión paralela en salir.
Pero Ubuntu, una distro enfocada en el mal llamado “usuario final” (los únicos usuarios no-finales son los desarrolladores de las distros), es decir, en gente sin grandes conocimientos técnicos computacionales comenzó a tener gran aceptación, facilitada por una excelente campaña publicitaria (vamos, los CDs gratis) y bien aceptada por la crítica.
Sus diferencias
Hay que decir que Ubuntu no nace como un producto comercial de inmediato, sino que de gente de Debian que se va del proyecto. Son ellos quienes buscan al ya famoso Mark Shuttleworth para desarrollar un producto rentable (supongo que ellos querían vivir de esto) y partieron con 10 millones de dólares
Pues bien, esa razón, el hecho de nacer de ex debianitas que se asocian con un millonario ya era suficiente razón para producir envidia entre los debianitas (ellos trabajan gratis), pero no es todo.
Ubuntu como adaptación de Debian depende de esta para aparecer. Una muestra de ello es que los desarrolladores de Ubuntu deben tomar muchos paquetes de Debian para meterlos en Ubuntu, no los hacen ellos, no todos, sólo los adaptan y los insertan.
Ante la actitud de los desarrolladores ubunteros los debianitas reaccionaron: ¡Parásitos! No sé si era eso lo que decían pero al menos es lo que pensaban de seguro. Los desarrolladores de Ubuntu no cooperaban en desarrollar los paquetes que luego utilizaban y eso caía muy mal.
Para Ubuntu no era buena idea como proyecto hacer enojar al que te da de comer, así que han reconocido que muchas veces no han compensado esta actitud con colaboración, es decir, que han reconocido que durante su desarrollo han sido parásitos de Debian y no han aportado a hacer crecer Debian. Esta frase no sé dónde la encontré o si se me ocurrió a mi, pero dice:
Debian ayuda a Ubuntu y Ubuntu ayuda a Ubuntu
Una fricción que también tiene que ver con el público al que llega, si bien Debian llega a un público más experimentado, muchas personas de conocimientos medios y avanzados se han ido a Ubuntu por su popularidad y porque realmente es una buena opción (méritos tiene muchos). Algunos dicen que Debian se queda atrás, que no hay “manos” para seguirle el paso con el estilo de desarrollo que tiene Debian y que Ubuntu además de no ayudarles, se “roba” a sus usuarios.
Pero es por eso mismo que Canonical, la empresa que desarrolla a Ubuntu y mantiene a todos esos desarrolladores pagados y la comunidad de Ubuntu ha abierto lazos de cooperación con Debian como el DCT (Debian Collaboration Team) y otros desarrollos en paquetes específicos.
Concluyendo
Digamos que hoy hablar de Ubuntu como un parásito de Debian no es correcto, pero eso ayudó a crear ese mal ambiente y esa mala fama aparentemente entre el usuario avanzado de Linux. Esa es mi teoría.
Da pena que esto se haya dado y que, todavía hay resabios de ese enojo y envidia. También les contamos hace unos días que habían rencillas por otras causas en Debian, entonces algo malo está pasando en una distribución importante de Linux y que, dado lo que les he contado es demasiado relevante para los ubunteros que, creo, deben ser la mayor parte de la masa linuxera. No se nos vaya a morir la madre por darle un buen pasar a la hija.
Decía Ian Murdock (el padre de Debian) que si Ubuntu crece, Debian crece, pero siempre y cuando Ubuntu sea agradecida.
domingo, 10 de octubre de 2010
ubuntu y kubuntu 10.10 FINAL en 1 link
Maverick Meerkat dijo:
Ya esta aquí Maverick Meerkat la nueva versión de Ubuntu y Kubuntu 10.10.
La nueva versión de la distribución de Canonical es probablemente la menos "evolucionaria" y "revolucionaria" de las últimas iteraciones de Ubuntu, y lo es por un motivo claro: Mark Shuttleworth ha centrado toda su atención en aplicar pequeños cambios a la interfaz de usuario, que gana terreno en la usabilidad pero que pierde fuelle a la hora enriquecer las prestaciones de Ubuntu.
Estas son descargas alternativas a la pagina oficial, una opción más por si se encuentran saturados los servidores oficiales, y queda aclarado que cada quien es libre de descargarlo de donde quiera. Por aquello de que yo "gano algo" subiendolo aMegaupload tambien dejo los links oficiales para su descarga directa.


Ubuntu 10.10 dijo:Descarga en 1 Link (Megaupload)
MEGAUPLOAD: http://www.megaupload.com/?d=IBADLJBD
OFICIAL: http://d35x5jwfquk1wr.cloudfront.net/ubuntu-10.10-desktop-i386.iso
Kubuntu 10.10 dijo:Descarga en 1 Link (Megaupload)
OFICIAL: http://ie.releases.ubuntu.com//kubuntu/maverick/kubuntu-10.10-desktop-i386.iso
Aspectos Avanzados de Seguridad en Redes

Descripción
Excelente manual distribuido de forma gratuita por la OUC (Universidad de Cataluña), en el cual se abordaran los temas relevantes a seguridad de redes, proteja sus redes.
En esta asignatura se presenta la problemática de la seguridad en las redes de computadores y, más concretamente, en las redes TCP/IP.
La estructuración sigue el siguiente modelo. En primer lugar, se presenta la problemática de la seguridad en las redes TCP/IP. Cabe destacar que esta asignatura se centra en la problemática de la seguridad en las redes y, por lo tanto algunos temas de seguridad que hacen referencia a procesos m´as específicos de los propios sistemas informáticos solo los estudiaremos sumariamente como consecuencia de la problemática de la seguridad en las redes.
Contenido
Ataques contra les redes TCP/IP
Seguridad en redes TCP/IP
Actividades previas a la realización de un ataque
Escuchas de red
Fragmentación IP
Ataques de denegación de servicio
Deficiencias de programación
Mecanismos de prevención
Sistemas cortafuegos
Construcción de sistemas cortafuegos
Zones desmilitarizadas
Características adicionales de los sistemas cortafuegos
Mecanismos de protección
Conceptos básicos de criptografía
Sistemas de autentificación
Protección a nivel de red: IPsec
Protección a nivel de transporte: SSL/TLS/WTLS
Redes privadas virtuales (VPN)
Seguridad en redes de computadores
Aplicaciones seguras
El protocolo SSH
Correo electrónico seguro
Mecanismos para la detección de ataques e intrusiones
Necesidad de mecanismos adicionales en la prevención y protección
Sistemas de detección de intrusos
Escáners de vulnerabilidades
Sistemas de decepción
Prevención de intrusos
Detección de ataques distribuidos

http://filestrack.com/mjjgt59619ms/Aspectos_avanzados_de_seguridad_en_Redes.rar.html
domingo, 3 de octubre de 2010
LibreOffice 2010
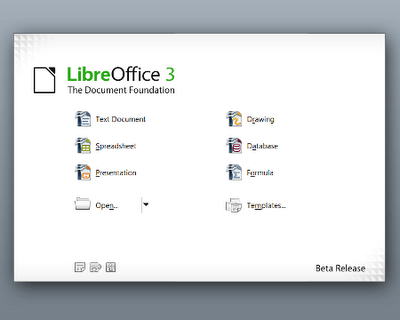
Los medios de comunicación se ha alborotado con OpenOffice se bifurcaba en LibreOffice por la Fundación de vida en los últimos dos días. La Fundación de documentos, ya ha lanzado una versión beta de Libre Office que se puede instalar en Ubuntu.Tenga en cuenta que LibreOffice es todavía una versión beta y no para fines de producción.
- Download and install this for the English version to be used on Microsoft Windows.
- Download and install this for the English version to be used on various GNU/Linux 32-bit distributions.
- Download and install this for the English version to be used on various GNU/Linux 64-bit distributions.
- Download and install this for the English version to be used on Apple MacOS X.
- Click here to download the tarball containing the source code.
mas informacion visita la pagina de los desarrolladores


