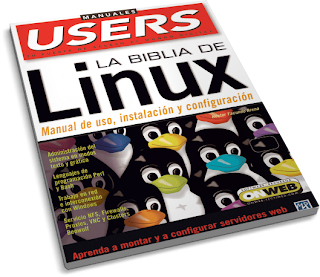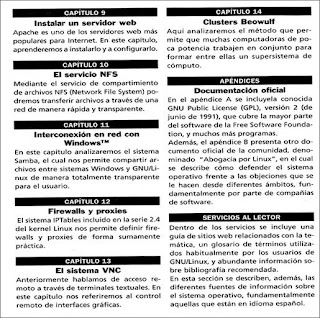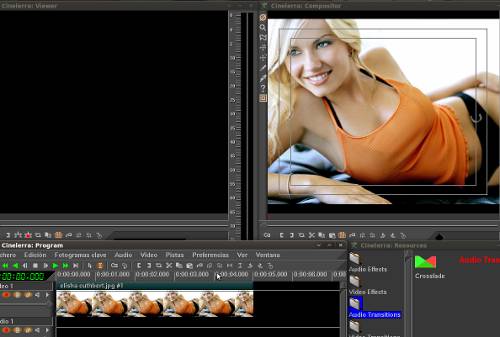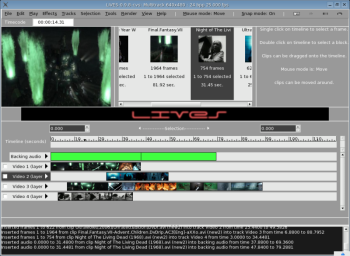La idea es hacer que linux facilite tu vida, en una forma libre, robusta y muy cool..
domingo, 27 de diciembre de 2009
hocr
hocr-gtk is a gtk+ based graphical interface to the libhocr library. it can open multiple image formats and uses aspell for internal spell checking
jueves, 24 de diciembre de 2009
como ripear un dvd con vlc

1.Abra el DVD. Abre VLC e ir al archivo. Seleccione Abrir disco ... Un cuadro de diálogo debería aparecer. Ir a la ficha del disco. Bajo el campo Tipo de disco, seleccione DVD (no DVD (menús)). Introduzca la letra de la unidad de DVD-ROM en el cuadro de nombre de dispositivo, y 0 en el cuadro de título. Haga clic en Aceptar para ver si eso es lo que usted desea rasgar.
2.Rasgando el disco. Si es el que usted desea, seleccione el disco abierto ... opción en el menú Archivo de nuevo. En la parte inferior del cuadro de diálogo, debe haber un campo de opciones avanzadas. Seleccione Stream / Guardar.
3.Cambio de los valores(Changing settings). Junto a la Corriente / en el botón Guardar no debería haber un botón Configuración. Haga clic en él. Desmarque el botón Play Tarifas si ya está activada (esto ayudará a que no juega como se rompe). Por debajo de este no debe haber una casilla de verificación con archivo junto a ella. Comprobar esto, y en el siguiente campo a explorar que elegir dónde desea guardar el archivo. Cuando el nombramiento de su archivo, recuerde que añadir. Mpg hasta el final, de modo que se ahorra en un archivo de vídeo MPEG. Debajo de la caja de archivo no debe haber otro cuadro llamado Opciones de transcodificación. En este MP1V seleccionar para Video Codec y MP3 Audio Codec. Haga clic en Aceptar y, a continuación, en Aceptar de nuevo en el cuadro siguiente. VLC empezará a extraer el disco a tu disco duro.
:F esto es algo que todo programa privativo desearia tener jajaj
para los que no saben el VLC ES NATIVO DE LINUX Y TAMBIEN ESTA PARA WINDOWS Y MAC...
UBUNTU DESCARGA
FEDORA DESCARGA
WINDOWS DESCARGA
MAC DESCARGA
miércoles, 23 de diciembre de 2009
5 formas de ripear un DVD EN LINUX
1.- HandBrake (y su interfaz gráfica HandBrakeGTK).
Proveniente de BeOS y Mac, portado después a Win y Linux. Es el ripeador más lento de los cinco pero el que permite mayor personalización. Es el únco que ripea DVDs encriptados sin necesidad de instalar la librería libdvdscc2, ilegal en algunos países como por ejemplo EEUU. Formatos de salida: avi, mkv, mp4, ogm, aac, mp3, ac3, ogg.
2.- AcidRip.
Interfaz gráfica de MEncoder Potente y rápido. No ripea DVDs encriptados. Formatos de salida: avi, nuv, mov, mp3.
3.- Dvd:rip.
El más veterano, recomendado para usuarios avanzados. Formatos de salida: avi, ogm, SVCD.
4.- Thoggen.
Ideal para usuarios básicos. Simple y eficiente. Ripea todo tipo de DVDs. Formatos de salida: ogm.
5.- VLC.
Sí, el famoso reproductor multimedia todoterreno también puede ripear DVDs. El más rápido de los cinco en ripear DVDs no encriptados. Formatos de salida: asf, mpeg-2, mp4, ogm, mov, wav.
Fuente: http://www.vivalinux.com.ar/articulos/5-formas-de-rippear-dvds.html
graba videos a tu pc ke mas pues con tu vlc
Descarga desde sitio oficial: AQUI - Windows XP - 17 MB
Una vez instalado el programa, seguimos estos pasos:
1)- Activamos los controles avanzados:

2)- Contamos con un botón de grabación:

3)- Con un archivo de video en ejecución, clickeamos en el botón de grabación para iniciarla, y clickeamos nuevamente para finalizar.

4)- El archivo resultante se alojará en "Mis Documentos"


Un ejemplo de aplicación práctica:
1)- Ingresamos a cualquier video alojado en YouTube y copiamos la dirección completa

2)- Ejecutamos VLC, ingresando en la selección de tipo de medios

3)- Pegamos la dirección completa, el protocolo se selecciona automáticamente

4)- Clickeamos en reproducir y realizamos el proceso de grabación para el video transmitido on-line desde YouTube
domingo, 20 de diciembre de 2009
Liberar 20% del ancho de banda

¿Cómo hacerlo?
Por defecto, Windows XP Pro reserva 20% del ancho de banda de la conexión a Internet en caso de congestión en la red, para esto utiliza una herramienta llamada “Programador de paquetes”.
Atención: este no es el caso bajo Windows XP Home Edition, para el cual no se hace ninguna reserva de ancho de banda. Por lo tanto este truco no sirve para Windows XP Home Edition.
Es posible sobrepasar este valor modificando el parámetro que especifica el porcentaje del ancho de banda reservado.
Para ello, hay que abrir el Programador de paquetes:
Inicio / Ejecutar / gpedit.msc
(gpedit.msc existe únicamente bajo el sistema Windows XP Profesional)
En el panel de la izquierda expandes Configuración del equipo / Plantillas administrativas / Red y pulsas sobre Programador de paquetes QoS (dos veces)
Luego en el panel de la derecha pulsas dos veces sobre Limitar ancho de banda reservado.
Una ventana de configuración se abrirá. La opción Limite de ancho de banda (%) permite indicar la cantidad de ancho de banda que el sistema puede reservar. Si deshabilitas este parámetro o no lo configuras, su valor por defecto (20%) es utilizado.
Por ello, es necesario hacer clic en Habilitada y luego poner el valor en 0.
Haz clic en Aplicar, luego en Aceptar, cierra todas las ventanas de configuración y reinicia el ordenador para que la modificación sea tomada en cuenta.
•¿Por qué hacerlo?
En la práctica, el QoS no provoca ningún efecto en la navegación o en las descargas, pero si en la manera en la que Windows administra el acceso a redes de bit rate diferentes(en otras palabras lentitud, atraso incapacidad etc etc eso es lo que tiene este sistema jja). El único caso donde puede ser útil deshabilitarlo es cuando hay un conflicto con los controladores de la red, cuyo síntoma es el bloqueo de la transmisión de audio de MSN Messenger (las malas lenguas dirán que sólo Microsoft es capaz de hacer sus propias tecnologías no compatibles entre ellas).
"Aclaración acerca de QoS en equipos que ejecutan Windows XP
Al igual que en Windows 2000, los programas pueden aprovechar QoS a través de las interfaces de programación de aplicaciones (API) de Windows XP. Hay un cien por ciento de ancho de banda disponible para compartir entre todos los programas a menos que un programa solicite específicamente ancho de banda prioritario. Ese ancho de banda "reservado" sigue estando disponible para los demás programas si el programa que lo ha solicitado no está enviando datos. De forma predeterminada, los programas pueden reservar un ancho de banda agregado de hasta el 20 por ciento de la velocidad del vínculo subyacente en cada interfaz de un equipo. Si el programa que reservó el ancho de banda no está enviando datos suficientes para utilizarlo completamente, la parte sin utilizar del ancho de banda reservado queda disponible para otros flujos de datos del mismo host.
Para obtener más información acerca del programador de paquetes de QoS, consulte la Ayuda de Windows XP. Hay información adicional acerca de QoS de Windows 2000 disponible en la biblioteca técnica de Windows 2000.
Corrección de algunas afirmaciones incorrectas acerca de la compatibilidad de QoS de Windows XP
En varios artículos técnicos publicados y artículos de grupos de noticias se afirma que Windows XP siempre reserva el 20 por ciento del ancho de banda disponible para QoS.
Estas afirmaciones son incorrectas.
La información de la sección "Aclaración acerca de QoS en equipos que ejecutan Windows XP" de este artículo se describe correctamente el comportamiento de los sistemas Windows XP."
Esta otra web explica que no sirve para internet:Explicación DSL Reports
The Broadband Reports Windows XP FAQ
What is QoS Packet Scheduler? (#3688) | ||
| Note. This only effects LAN traffic and not Internet access speeds. Also, in order for this to work, QoS Packet Scheduler must be supported on both sides of the connection. QoS Packet Scheduler is a method of network bandwidth management that can monitor the importance of data packets and depending upon the priority of the packet, give it higher or lower priority or bandwidth levels. Normally, if your system's LAN cards don't support QoS Packet Scheduling, you don't have to worry about it. But, if you want to disable it, you can change it by doing the following. Note, this is not available in Windows XP Home Edition. Start Menu --> Run --> gpedit.msc Expand Administrative Templates under Computer Configuration Expand Network Click QoS Packet Scheduler You will find an entry in QoS Packet Scheduler called "Limit Reservable Bandwidth". Double-click it, enable it, and set it to 0%. | ||
miércoles, 2 de diciembre de 2009
Códec de audio sin pérdida libre
FLAC («Free Lossless Audio Codec»), es un códec libre de audio sin
pérdida. Simplificándolo, FLAC es similar a MP3, pero sin pérdida. El
proyecto de FLAC consiste en:
* El formato de flujo
* libFLAC, que implementa un codificador de referencia, decodificador de flujo, y el archivo
decodificador
* flac, que es un envoltorio de terminal alrededor de libFLAC para codificar y decodificar
archivos .flac
* Plugins de entrada para distintos reproductores de música (Winamp, XMMS, y más en los que
trabajan)
Este paquere contiene la biblioteca de desarrollo de libFLAC.
viernes, 27 de noviembre de 2009
transiciones 3D para open office
Una de las carácteristicas más llamativas de OpenOffice 2.4 es la posiblidad de instalar transiciones que mejoren la experiencia de tus presentaciones, solo debes de instalar openoffice.org-ogltrans,ya que se encuentra en los repositorios de Ubuntu 8.04(9.10, ya lo probe y si funciona)
sudo apt-get install openoffice.org-ogltrans

El paquete agrega 14 nuevas transiciones al Impress de OpenOffice
El siguiente video muestra algunas de las transiciones que están disponibles
domingo, 22 de noviembre de 2009
La Biblia de Linux, Hector Facundo Arena (USERS)
Datos Técnicos
Series: Manuales Users Nº44 | Spanish | PDF | 264 Páginas | Autor: Héctor Facundo Arena | 138 MB | ISB: 9875261203 | Publisher: MP Ediciones S.A. | Enero 2003
Descripción
Los primeros capítulos son introductorios, y sirven para explicar la instalación y el uso básico de Linux. A partir del Capítulo 3 se presenta toda la información necesaria para manejar el sistema a fondo, principalmente desde el modo texto. En los últimos capítulos se incluye información para usuarios avanzados, así como también, direcciones para obtener más recursos en Internet.
Contenido
Historia de GNU/Linux
Capitulo 2: Primeros pasos
Proceso de inicio. El sistema de archivos.
Capitulo 3: Trabajando con el modo texto
Archivos, procesos y usuarios
Capitulo 4: La programacion en el lenguaje Bash
Variables, argumentos y expresiones. Estructuras condicionales y funciones
Capitulo 5: La programacion en lenguaje Perl
Variables, arreglos, expresiones y estructuras. Bases de datos.
Capitulo 6: El modo grafico
Xwindow. Ventanas y escritorio.
Capitulo 7: GNU/Linux en red
Direcciones IP. Protocolos NNTP y FTP.
Capitulo 8: Login remoto
Telnet, Secure Shell, sshd y SSH.
Capitulo 9: Instalar un servidor web
Fetchmail. Apache. Configuracion.
Capitulo 10: El servicio NFS
Instalacion y caracteristicas.
Capitulo 11: Interconexion en red con Windows
Instalacion y configuracion de Samba
Capitulo 12: Firewalls y proxies
Instalacion. El comando iptables.
Capitulo 13: El sistema VNC
Instalacion, caracteristicas y funcionamiento.
Capitulo 14: Clusters Beowulf
Clusters en GNU/Linux. Instalacion de Mosix.
Apendices
Documentacion oficial de GNU/Linux
Servicios al Lector
Guia de sitios web. Glosario. Bibliografia.
Contenido Detallado
Enlaces
Rapidshare | Megaupload | Filefactory | Easy-Share | Uploaded
Web del Autor
haciendo trackback desde intercambiosvirutales
playonlinux el hijo de WINE

PlayOnLinux es una aplicación pensada para aprovechar mejor a su aplicación madre "Wine" enfocandose principalmente en ejecutar juegos para Windows. Wine es una buena herramienta que contiene gran cantidad de los recursos necesarios para que juegos y programas Windows funcionen en Linux, pero un problema es que Wine, por sí solo no es muy eficiente instalando dicho software y al final este, si funciona, puede ser con ralentizaciones o defectos de algún tipo. PlayOnLinux se encarga de "enseñarle" a Wine COMO usar sus recursos para instalar el software mediante el uso de scripts que Wine interpretará. Estos scripts pueden ser creados por los usuarios y su extensión de archivo es " .pol ".
También permite correr aplicaciones populares como Microsoft Office (2000 y 2003), Microsoft Money (2003 y 2004), Safari (el navegador de Apple), Trillian 3, WinRAR, Blender y Google SketchUp.
Algunos de los juegos soportados oficialmente son:
- Dawn of War: Dark Crussade
- Guild Wars
- Half-Life
- Star Wars Jedi Knight II: Jedi Outcast
- Star Wars Racer
- Warcraft III
- World of Warcraft
- Serious Sam & Serious Sam 2º Encounter
para mayor informacion visita aqui
viernes, 13 de noviembre de 2009
Kmess klon de MSN Messenger para kde3
para mas info visita http://es.wikipedia.org/wiki/KMess
cinelerra en Intrepid Ibex
Instalación
wget -q http://akirad.cinelerra.org/pool/addakirad.deb && sudo dpkg -i addakirad.deb && rm addakirad.deb && sudo apt-get update
o también agregándolo a los repositorios
echo deb http://akirad.cinelerra.org akirad-intrepid main | sudo tee /etc/apt/sources.list.d/akirad.list && wget -q http://akirad.cinelerra.org/dists/akirad.key -O- | sudo apt-key add - && sudo apt-get update
Instalamos el programa:
sudo apt-get install cinelerra
viernes, 6 de noviembre de 2009
Ubuntu 9.04 trae GNU Screen a las masas
Aunque GNU Screen es muy poderosa, es difícil de configurar. La mayoría de los usuarios no están al tanto de sus características avanzadas y pocos toman ventaja de todo su potencial. En un esfuerzo por hacerlo mas accesible a las masas, los desarrolladores de Ubuntu han ensamblado una agradable lista de adornos que hacen al programa mas fácil de configurar y usar. Estas mejoras están ofrecidas en el paquete "screen", que fue introducido en Ubuntu 9.04.
El paquete screen de Ubuntu mostrara barras de administración de tareas y estado en la parte de abajo de la ventana. Tienen el mismo propósito que el panel de GNOME. Cuando el usuario crea ventanas "screen" adicionales, estas se mostraran en la lista de tareas y la ventana activa se mostrara resaltada.
La barra de estado en la parte baja muestra bits de texto coloreados que describe el estado actual del sistema. Algunas de esos incluyen la carga actual del procesador, la cantidad de memoria usada, el numero de usuarios logeados al sistema, el tiempo actual, la version de Ubuntu, el estado de la batería, la fuerza de la señal WiFi y la actual carga de la red. Cuando se usa en una instancia EC2, hay una mas que mostrara el costo de tu sesión. El usuario puede configurar cuales se mostraran usado un menú en modo texto.
El paquete screen de Ubuntu también ofrece conjunto de atajos de teclado simples para el manejo del screen que están hechos con el propósito de ser mas fácil de usar y tener menos conflictos con otros programas y con el terminal gráfico del usuario. Por lo general están basados alrededor de las teclas de función que se encuentran en la parte superior del teclado.
Estas características fueron demostradas por Dustin Kirkland el Lunes durante un Ubuntu Open Week que tomo lugar en el canal #ubuntu-classroom en el servidor IRC FreeNode. Durante la sesión, Kirkland invito a un participante a conectarse vía ssh a una instancia de Amazon EC2 con una pantalla de sesión compartida la cual uso para ilustrar varias capacidades de "screen". EL cree que la mejoras del "screen" de Ubuntu aumentara la usabilidad de la consola de comandos en los ambientes de servidores Ubuntu.
La característica ya esta disponible por defecto en Ubuntu 9.04. El paquete screen se mostrara la primera vez que el usuario cargue la pantalla. En las versiones anteriores de Ubuntu, puedes obtener el paquete screen instalándolo desde un PPA. Para mas detalles revisa la documentación de Ubuntu Server.
Fuente.
Splash Screen para Ubuntu
Saludos amigos, hoy aprenderemos a cambiar el splash screen de nuestro ubuntu. El splash screen es una pequeña imagen que se carga cuando nos logueamos en el sistema y en la cual nos van apareciendo los iconos de las cosas que se cargan antes de iniciar por completo el Entorno gráfico. El splash screen por defecto de nuestro ubuntu es este,
![]()
Anteriormente era un poquito engorroso cambiar dicha imagen pero con la evolución que ha tenido ubuntu ahora es muy sencillo. Bastará con que instalemos lo siguiente:
sudo aptitude install gnome-splashscreen-manager
Esto nos instalará un pequeño programa que nos permitirá cambiar fácilmente el splash-screen indicándole sencillamente cual es la imagen que queremos instalar. El programa es muy sencillo de usar, lo encontraremos en Sistema -> Preferencias -> Splash Screen para instalar un nuevo splash bastará con descargarlo, oprimir en el botón Install , seleccionar la imagen del splash y luego oprimir el botón Activate .
Yo he hecho un pequeño Splash para ubuntu muy bonito para que lo usen como ejemplo si así lo desean y es el siguiente:
Espero les guste.
miércoles, 4 de noviembre de 2009
live magic
mas iformacion aqui
como instalarlo:
UBUNTU
aplicaciones> añadir y quitar...>live magic >aplicar cambios
lunes, 2 de noviembre de 2009
cinelerra para ubuntu 9.04
Recordareis el vídeo manual del otro día donde comentábamos que todavía no estaban disponibles los repositorios de Cinelerra para Ubuntu 9.04, y por ello seguimos un método alternativo para instalarlo.
Pues bien, gracias a Trigue supimos que pocas horas después se publicaron estos repositorios. Ya podemos utilizarlos, así que vamos a ver como instalar esta versión.
En primer lugar abriremos un terminal y copiaremos el seguiente codigo para añadir los repositorios:
echo deb http://akirad.cinelerra.org akirad-jaunty main | sudo tee /etc/apt/sources.list.d/akirad.list && wget -q http://akirad.cinelerra.org/dists/akirad.key -O- | sudo apt-key add - && sudo apt-get update
Hecho esto ya solo nos faltara instalar el paquete adecuado, estos son los disponibles:
- cinelerracv (Todos los ordenadores)
- cinelerracv-gl (Optimizado para ordenadores con opengl2.0 shader)
- cinelerracv-smp (Optimizado para multiprocesadores)
Si tenéis dudas, instalad el primero desde synaptic o con el terminal:
sudo aptitude install cinelerracv
Y ya esta, a disfrutar de Cinelerra que el lunes volvemos con otro vídeo manual de este fantástico programa.
domingo, 1 de noviembre de 2009
CINELERRA

Cinelerra según la Wikipedia es un programa libre para la edición de vídeo bajo el sistema operativo GNU/Linux. Tiene capacidad para retocar fotografías y permite importar directamente archivos MPEG,Ogg Theora y RAW, además de los formatos más comunes de vídeo digital: avi y mov.
Cinelerra soporta audio de alta fidelidad y video: trabaja con los espacios de color RGBA y YUVA, utiliza representaciones de punto flotante y de enteros de 16 bits, respectivamente. Puede soportar vídeo de cualquier velocidad o tamaño, al ser independiente en resolución y framerate. Cinelerra tiene una ventana de vídeo composición que permite al usuario realizar las operaciones más comunes de retoque y keying.
Cinelerra es útil para los productores profesionales, es decir, aquellos que crean contenidos nuevos y los editan, pero no tanto para los simples aficionados. Cinelerra tiene muchas características para contenido sin comprimir, procesado y producción de alta resolución, pero es poco amigable para los no profesionales. Los productores necesitan estas características debido a la necesidad que tienen de retocar muchos metrajes de films con alteración del formato, lo que hace a Cinelerra muy complejo. Hay herramientas mucho más aptas para los no profesionales, como por ejemplo MainActor, Kino o Moxy que deberían ser consideradas entre los no profesionales antes de usar Cinelerra.
De uso excepcionalmente profesional, Cinelerra ofrece una sorprendente solución de autoría multimedia con la que capturar, componer y montar proyectos audiovisuales sofisticados; ya es una realidad en un entorno 100% GNU/Linux. Un producto totalmente GPL, de la mano de Heroine Virtual LTD, y heredero de Broadcast 2000, su antecesor. Estrena Definición de 'Interfaz'
Consiste en el conjunto de funciones, opciones y otras formas de expresar las instrucciones que ofrece un programa para 'comunicarse' con el usuario. La interfaz más habitual en programas para Windows es la Interfaz Gráfica de Usuario (GUI) proporciona una solución más satisfactoria para el usuario, ya que ofrece un entorno gráfico mucho más cómodo de usar.">interfaz con soporte para temas y viene acompañado por una amplia colección de efectos de audio y vídeo, además de la posibilidad de exportar a Definición de 'MPEG' :
El Grupo de Expertos de Imagen en Movimiento (the Moving Picture Experts Group) desarrolló este estándar para la compresión de vídeo y audio digital. Opera bajo la norma de la Organización Internacional para la Estandarización (ISO) y posee distintos estándares (MPEG-1, MPEG-2, etc.) para diferentes propósitos.">MPEG.
Para utilizar Cinelerra necesitas:
- Sistema operativo: X11
DESCARGA EN TAR
DESCARGA EN UBUNTU
UN POCO DE AYUDA VER
Manual básico de Cinelerra - Jornadas Copyleft - Málaga 2006 (trans)
-
Manual PDF (1.7M)
Manual + presentación + transparencias (PDF y OpenOffice) (9.5M)Si te ha sido útil y lo vas a enlazar desde tu blog/web/xxx, me parece genial, pero considera también enlazar a esta web y a http://cv.cinelerra.org ;-)
Traducción del manual (en colaboración con Alex Ferrer) - Si no te funciona prueba aquí
SlideShow para cinelerra 2.1 - 0.2
-
– Sencillo plugin para crear presentaciones de fotos fácilmente
Comentarios/Ideas: Aquí
Cómo crear subtítulos con Cinelerra
- Pequeño tutorial donde se explica cómo crear subtítulos usando el plugin de títulos y los keyframes.
LIVES 0.9.8.2 edita tus videos
LIVES 0.9.8.2 Inauguro la categorÃa de Soft libre con este estupendo editor de video ideal para hacer nuestras propias producciones por su simplicidad de uso, pero no carente de funciones muy poderosas. Al no estar en los repositorios de Ubuntu, muchos de nosotros nos perdemos la posibilidad de usar esta herramienta.
lunes, 26 de octubre de 2009
DBMix mezclador estilo DJ

El software DBMix es una virtualización de las herramientas de mezcla que usan los «disc jockeys». Usando solamente una tarjeta de sonido, permite mezclar flujos de audio desde una variedad de fuentes, entrecruzarlos entre sí, ajustar los tonos o colocar efectos cortos. Opcionalmente, una segunda tarjeta de sonido (o dispositivo de salida) se puede usar para mezclar canciones.
sistema > administracion > gestor de paquetes synaptic> luego digistas... > dbmix
y listo a disfrutar.... NO OLVIDES DEJAR TU COMENTARIO....
la comunidad ubuntu puede proporcionar actualizaciones
miércoles, 30 de septiembre de 2009
writer de open office buscar una palabra
Habrá ocasiones en la que estará trabajando con un documento extenso y se dará cuenta de que ha tecleado una palabra o nombre incorrectamente.
Si es así, le llevaría mucho tiempo buscar por todo el documento y reemplazar cada una de las palabras incorrectas.
La función Buscar y reemplazar de Writer buscará en el texto la palabra y sustituirá una o todas ellas por la palabra o texto que desee.
Este comando también le permite buscar y reemplazar formatos cuando sea necesario.
Para acceder a esta función tiene 3 posibilidades:
-
Ir a la Barra de Menús: Editar: Buscar y Reemplazar.
-
Hacer clic en el botón Buscar de la Barra de Herramientas.
-
Pulsar la combinación de teclado Ctrl + F.
Independientemente del método que utilice, se abrirá el cuadro de diálogo Buscar y reemplazar.

Writer le permite establecer criterios específicos de búsqueda con el fin de facilitarle el trabajo a la hora de encontrar los términos que desea.
Entre las posibilidades que ofrece se encuentran las siguientes:
-
Buscar por: en este apartado debe teclear el texto o parte del texto que quiere encontrar.
-
Atributos: con esta opción puede especificar los atributos que posee el texto que desea encontrar, como por ejemplo, alineación, efectos, fuente, color, tamaño, etc…
-
Formato: abrirá el cuadro de diálogo Formato de texto en el que a través de 7 fichas podrá concretar los atributos del texto a buscar, es decir, podrá especificar la fuente que utiliza el texto, el tamaño, el color, la alineación que se le ha aplicado, la posición o rotación que tiene el texto, etc… Sólo tiene que ir navegando por cada una de ellas y seleccionar las propiedades del texto.
-
Opciones:
-
Sólo palabras completas: sólo se mostrarán los resultados de búsqueda en aquellos casos en que la palabra coincida totalmente con el texto de búsqueda, si por el contrario solo parte de la palabra coincide, la palabra se omitirá en la búsqueda.
-
Retroceder: la búsqueda comienza en la posición actual del cursor y continua hacia el principio del documento.
-
Expresión regular: seleccione esta opción si desea utilizar comodines en el texto de la búsqueda.
-
Coincidencia exacta: si activa esta casilla, la búsqueda distingue entre mayúsculas y minúsculas.
-
Sólo en la selección: busca sólo en el texto que está seleccionado.
-
Buscar estilos: marque esta opción para buscar párrafos con ciertos estilos del párrafo. Estos estilos de párrafo se pueden sustituir por otros estilos. En el cuadro desplegable seleccione el nuevo estilo de párrafo que desea aplicar.
-
Búsqueda por semejanza: define las condiciones por las que una palabra se considera similar a otra.
-
Una vez establecidos los criterios sólo tiene que hacer clic en la opción Buscar (aparece seleccionada la primera palabra que cumple con las condiciones de búsqueda) o en Buscar todas (aparecen seleccionadas en el documento todas las palabras que cumplen las condiciones de búsqueda).

Para reemplazar el texto, solo tiene que teclear el nuevo texto en el cuadro Reemplazar por y hacer clic en la opción Reemplazar o en Reemplazar todas.
Desde este cuadro también puede establecer el formato que tendrá el nuevo texto haciendo clic en el botón Formato y seleccionando las opciones que mejor se ajusten a sus necesidades.
Una vez cerrado el cuadro de diálogo Buscar y reemplazar puede continuar la búsqueda utilizando la combinación de teclado Mayúsculas + Ctrl + F.
lunes, 21 de septiembre de 2009
7 formas de personalizar tu escritorio KDE4

Tan simple como poner un fondo de pantalla, es una de las primeras tareas que solemos realizar cuando queremos darle personalidad a nuestra máquina. Por ello me pareció interesante el artículo publicado en KDEBlog y quise compartirlo con ustedes.
Para ingresar a la “configuración de escritorio” en KDE, simplemente tenemos que hacer click derecho sobre el escritorio y luego ir a la opción “Preferencias de apariencia”. A continuación, listamos las distintas formas de cómo decorar tu escritorio en KDE4:
-
Color: lo más básico; el escritorio se puede pintar de cualquier color gracias a su infinita paleta de colores, dándole el matiz que desees.
-
Patrones: mediante la combinación de 2 colores y un simple patrón (de los más de 10 que trae por defecto KDE 4) se puede crear un fondo bastante original.
-
Imagen: la forma más clásica de personalizar escritorios. Puedes elegir entre los fondos que KDE trae por defecto o simplemente puedes descargártelo de KDE-Look.org. Claro esta que también puedes agregar cualquier imagen que tengas guardada en tu PC.
-
Pase de diapositivas: si tenes una colección de fondos de escritorios y no te decides por uno; entonces puedes decirle a KDE que utilice la carpeta donde están guardadas y él mismo irá cambiando tu fondo de pantalla. Además, puedes definir el tiempo que quieras que se mantenga una imagen cubriendo el fondo de tu escritorio.
-
Mandelbrot: en este caso puedes poner un fractal como fondo de pantalla y explorar sus infinitas vistas. Puedes elegir el color del interior, de la frontera y del exterior. Además, puedes utilizar el mouse para desplazarte por él, acercarte o alejarte.
-
Virus: esta es re interesante, puedes hacer que una infección se vaya comiendo poco a poco tu fondo de pantalla. Esta bueno para hacerle una broma a un usuario nuevo :p.
-
Globo: este es uno de los más espectaculares. Puedes elegir como quieres ver la Tierra (o la Luna) como fondo de escritorio: imagen de satélite, de callejero, precipitaciones, temperatura, físico, etc. Además puedes seleccionar si quieres un mapa plano o la esfera. Esto, sin olvidarnos de la calidad de la imagen y la posibilidad de que vaya cambiando según la rotación de la Tierra. Un espectáculo garantizado.
Y a partir de acá, no queda otra que personalizar a fondo nuestro escritorio. A disfrutarlo!
EnvyNG sacale mejor efecto a tu SO ÑULINUX
Entonces, si lo que tenemos es una placa Nvidia o ATI, y queremos hacer uso de los efectos 3D de nuestro escritorio, tendremos que recurrir a los controladores propietarios. Y si bien las aceleradoras gráficas ATI brindan algunos controladores libres, instalarlas no es una tarea sencilla.
Por suerte, en el mundo de los desarrolladores libres existe una aplicación que realizará todo el proceso por nosotros: desde la detección del hardware, hasta la descarga e instalación del driver específico.
Estamos hablando de EnvyNG, disponible para las distribuciones Debian, Ubuntu y sus derivados.

¿Qué es Envy?
Envy (de donde desprende EnvyNG) es una aplicación desarrollada por Alberto Milone’s en Python y PyGTK que realiza las siguientes acciones: detectar marca y modelo de nuestra tarjeta gráfica (solo soporta placas Nvidia y ATI), instalar el driver correcto y sus dependencias, y configurar el Xsever por nosotros.
Para instalar EnvyNG en Ubuntu, primero actualizamos el sistema, para ello abrimos una terminal y tipeamos:
sudo apt-get update
Esto nos va a pedir la contraseña de administrador o root, nos logueamos y continuamos.
Terminado este primer paso, desde la misma terminal instalamos EnvyNG:
sudo apt-get install envyng-gtk envyng-core
Con esto instalaremos el núcleo de Envy, que es el EnvyNG-Core y su FrontEnd, que es el EnvyNG-GTK.
Una vez instalado, existen dos formas de ejecutar EnvyNG: por medio del entorno gráfico o desde la terminal. Si lo que queremos es un acceso rápido y fácil, vamos a Aplicaciones → Herramientas del Sistema → EnvyNG. O en su defecto, podemos acceder desde la misma terminal en la que instalamos Envy de la siguiente forma: sudo envyng -t.
Una vez iniciado Envy, ya sea en modo gráfico o solo texto, solo debemos saber cual es el fabricante de nuestra placa de video (Nvidia o ATI), seleccionar de que forma queremos instalarlo: automático o manual y listo. Nuestra aceleradora gráfica estará trabajando con todos sus recursos, y de esta forma podremos darle los efectos 3D a nuestro escritorio.
Envy, drivers para otros. Una aplicación muy sencilla e intuitiva.
Continuará …
tabu

Tabu es un reproductor de audio gratuito y de código abierto para GNU/Linux que se caracteriza por su original interfaz y su sencillísimo diseño. Las únicas funciones de las que dispone por el momento son: añadir pistas a la cola de reproducción, reproducirlas y avanzar o retroceder en la cola.
A pesar de su simpleza, Tabu es un reproductor bien hecho, similar a otros reproductores como Winamp o Aimp, pero dirigido únicamente a los usuarios de GNU/Linux. Si no te quieres complicar a la hora de instalar un reproductor de audio en tu sistema, Tabu es una de las opciones más simples.
Para instalar Tabu Audio Player en Debian/Ubuntu, simplemente tenemos que descargar el paquete .deb de su sitio oficial. Ya descargado, vamos a la consola y tipeamos, previo logueo como root:
dpkg -i tabu-audio-player_1.4.1-1_i386.deb
Para instalar Tabu Audio Player en Fedora, nos lleva un poquito más de tiempo, ya que aún no estan disponibles los paquetes .rpm. Así que lo primero que debemos hacer es bajarnos el .tar.gz de la web oficial de Tabu y luego desde la consola hacer lo siguiente, previo logueo como root.
primero descomprimimos: tar -zxf tabu_audio_player-1.4.1.tar.gz
nos movemos al nuevo directorio: cd tabu_audio_player-1.4.1
si todo esta Ok y no nos da ningun error de dependencias, preparamos para la instalación: make
y por último: make install
martes, 15 de septiembre de 2009
11 editores de video para tu ñu/linux...
La edición de vídeo en Linux es uno de los segmentos donde el software libre tiene una gran presencia tal y como se muestra con estos 10 editores de vídeo para Ubuntu Linux recogidos por TechCityInc.
Este es el listado de los editores de vídeo ordenados alfabéticamente:
- AvideMUX: Quizá uno de los editores de vídeo más conocidos en Ubuntu Linux que también está disponible para BSD, Mac OS X y Microsoft Windows bajo licencia GNU GPL.
- CinePaint: Su función principal es el retoque de películas fotograma a fotograma aunque ofrece funcionalidades adicionales como HDR o High Dinamyc Range para dar un aspecto más brillante a las imágenes.
- Cinelerra: Un editor de vídeo que permite la captura, composición y edición de pistas de audio y vídeo.
- FFmpeg: La base principal de muchos de los editores de vídeo. Mediante el uso de la línea de comandos podremos editar o convertir nuestros vídeos a otros formatos.
- Jahshaka: Un editor de vídeo con funcionalidades para añadir efectos en tiempo real. Su principal característica es la velocidad.
- KDEnlive: El editor de vídeo de KDE que ofrece edición de múltiples pistas de vídeo y audio.
- Kino: Quizá el más completo de los editores de vídeo que nada tiene que envidiar a aplicaciones comerciales. Ofrece una excelente integración con la tecnología IEEE-1394 para capturar e integrar múltiples vídeos desde la videocámara.
- LiVES: Un sencillo y excelente editor de vídeo con el que no tendrás que preocuparte de aspectos como los formatos o la resolución de la película.
- Slideshow Creator: Aunque no es exactamente un editor de vídeo tal y como pueden ser el resto de los programas mencionados permite una serie de posibilidades para convertir tu colección de fotos en un DVD de calidad con efectos y banda sonora.
- Vivia: Disponible para Linux y Windows, este editor de películas DV muestra una apuesta calara por la sencillez a la hora de modificar nuestras películas.
- Open Movie Editor: es un pais libre y abieerto de video del programa de edicion de codigo fuente, diseñada para la pelicula de base la capacidad de adopcion.Su objetivo es ser lo suficientemente poderoso para el artista de película de aficionados, sin embargo, fácil de usar.
http://www.openmovieeditor.org/
domingo, 13 de septiembre de 2009
potencializa tu openoffices aun+
La suite ofimática de software libre y código abierto por excelencia, OpenOffice.org (OOo), no sólo es multiplataforma y altamente compatible con el paquete de oficina de Microsoft, además de soportar el estándar ISO OpenDocument, sino que además podemos agregarle extensiones que nos permitirán mejorar en un 100 por ciento su funcionalidad y convertirla en una herramienta muy potente.

Para conseguir estas extensiones, OpenOffice.org cuenta con un repositorio donde podremos navegar entre las más populares, descargarlas e instalarlas. Pero también podemos realizar búsquedas, ya sea por sistema operativo, por aplicación, o mediante el uso de palabras claves.
Ahora, veamos cuales son, para mi entender, las 5 extensiones ideales, por lo menos las que uso actualmente.
Diccionario Español – Argentina (Sinónimos y Separación Silábica):
Esta extensión reemplaza a la que viene por defecto en las versiones 3.0 de OOo para todas las plataformas. Es el diccionario en Español para Argentina, con sinónimos y separación de sílabas.
Para descargarla: http://extensions.services.openoffice.org/project/diccionario_es_AR
Sun PDF Import Extensión:
Esta extensión nos permite importar y modificar documentos PDF.
Para descargarla: http://extensions.services.openoffice.org/node/874
Modern Impress Templates:
¿No te gustan las plantillas incluidas por defecto en OOo? Modern Impress Templates, brinda un paquete de modernas plantillas para Impress.
Para descargarla: http://extensions.services.openoffice.org/node/1338
OpenOffice.org2GoogleDocs – export & import to Google Docs:
Esta extensión te permitirá importar, exportar y actualizar documentos de Google Docs, ya sean documentos, presentaciones u hojas de cálculo.
Para descargarla: http://extensions.services.openoffice.org/node/137
Sun Weblog Publisher:
Una de las extensiones más interesantes, ya que permite crear, editar y publicar entradas en los servicios más populares de Blog, como por ejemplo:WordPress.
Para descargarla: http://extensions.services.openoffice.org/node/26
Muy sencillo es instalar estas extensiones, para hacerlo debemos hacer lo siguiente:
Abrir OpenOffice.org y luego ir a Herramientas -> Administrador de extensiones -> Agregar, y listo, tan simple como eso.
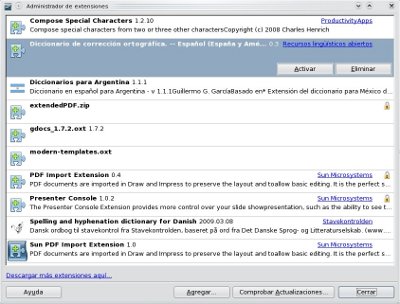
Cabe destacar que OpenOffice.org incluye: Writer, el procesador de textos, Calc, la hoja de cálculos; Impress, presentación de diapositivas; Base, programa de base de datos; Draw, editor de gráficos vectoriales; y Math, para la creación de formulas matemáticas.
Si tienen dudas con la instalación de extensiones, o con el uso de OOo, pueden visitar el Foro de la comunidad de OpenOffice.org :)
AVATARES EN LINUX : MEmaker

Si bien los usuarios de Linux son menos propensos a crear avatares, son una especie de usuarios más machotes (?), les voy a comentar igual sobre esta aplicación, exclusiva para Linux, llamada MeMaker. Se trata de una herramienta que te permite crear un avatar de forma muy simple, basándote en formas predefinidas que arrastramos y soltamos.
Para instalarla en Ubuntu pueden usar Synaptic y buscar “memaker”, o abren un terminal y pegan el siguiente comando:
sudo apt-get install memaker
Si por alguna razón la aplicación, luego de ser instalada, no se abre cuando la ejecutan, abran una consola y peguen este comando:
sudo apt-get install python-numpy
Visto en Web Upd8
visualiza fotos desde consola con CACA:UTILS

Ahora, ustedes se preguntarán, para que puedo llegar a querer ver fotos desde la consola (?) Bueno, a mi tampoco se me ocurrió una excusa ideal, pero supongamos que se nos caen las X y no podemos ingresar al entorno gráfico, entonces, en este momento se justificaría el uso de caca-utils. Incluso en la web oficial de esta herramienta, su desarrollador, Sam Hocevar, comenta lo siguiente: “Soy perfectamente consciente de que libcaca es la pérdida de tiempo que parece ser. No hay necesidad de hablarme de eso…” Pero mas alla de todo esto, me resulto interesante y graciosa, y me decidí a compartirla con todos ustedes.
Caca-utils es un paquete que contiene utilidades y demostraciones de la biblioteca AsCii Art en color. De esta forma, cumple la función de visor de imágenes para terminal que permite abrir casi todos los formatos: jpeg; png, gif, etc. Una vez abierta la imagen, podemos hacerle zoom, cambiar su gama y demás. Caca-utils esta implementada en C y actualmente se encuentra en su versión 0.99 beta.
Es de destacar, y para la sorpresa de todos, que caca-utils se encuentra disponible en los repositorios principales de Debian, Ubuntu y Fedora.
Entonces, para instalar caca-utils en Debian/Ubuntu, tipeamos lo siguiente en consola, previo logueo como root:
apt-get install caca-utils
Para instalar caca-utils en Fedora, tipeamos lo siguiente en consola, previo logueo como root:
yum install caca-utils
y listo! Para visualizar imágenes simplemente tenemos que hacer lo siguiente:
cacaview imágen.jpg
si tenemos alguna duda con este comando, podemos llamar a su manual también desde consola:
man cacaview
esto nos mostrará todas las opciones de este comando.
A probarlo y a disfrutar del arte ASCII con todo!
descargar videos de youtube desde tu consola genial no!
Si, ya se, aplicaciones y sobre todo complementos de Firefox para descargar videos de YouTube hay muchos. Pero en cuestión de GNU/Linux, particularmente me resulta mucho más práctico realizar las descargas a través de la consola.
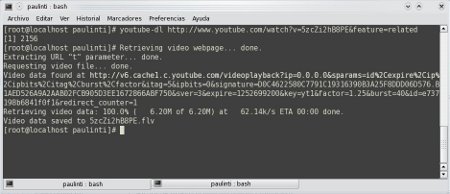
Soy de esos que se impacientan esperando a que carguen los videos para poder visualizarlos. Además, espero a que el video se cargue por completo porque me desespera verlos entrecortados, sobre todo conociendo las conexiones con las que disponemos hoy en día la gente del interior :)
Entonces, para evitarme toda esta fatiga, voy a la consola y ejecuto una aplicación que me permite descargar los videos de YouTube y luego visualizarlos en modo local, bien cómodo.
Cabe destacar que los videos se descargan en nuestro /home, en mi caso en/home/paulinti, en formato .flv. La aplicación de la cual estamos hablando es: youtube-dl.
Para instalarla en Debian/Ubuntu, tipeamos lo siguiente en consola, previo logueo como root:
apt-get install youtube-dl
Para instalarla en Fedora, tipeamos lo siguiente, también previo logueo como root:
yum install youtube-dl
De esta forma, ya estaremos listos para comenzar a descargar nuestros videos favoritos. Pero antes vamos a ver como funciona. Para realizar descargas directo de la consola, simplemente tenemos que hacer lo siguiente:
youtube-dl URL_del_video
como ejemplo más práctico:
youtube-dl http://www.youtube.com/watch?v=5zcZi2hB8PE (y de paso me ven en acción teatral :p)
Puede ser que en algunos casos nos pida confirmación de usuario y contraseña, para ello debemos hacer lo siguiente:
youtube-dl -u username -p password http://www.youtube.com/watch?v=5zcZi2hB8PE
Si tenemos dudas con la ejecución de las opciones de este comando, podemos tipear en consola: youtube-dl –help. Esto nos lista todas las opciones que tiene el comando.
viernes, 4 de septiembre de 2009
Jokosher
Jokosher es una libre, multi no lineales de vía editor de audio, el código fuente de la cual se distribuye bajo la licencia GNU GPL. It is being developed in Python , using the GTK+ interface and GStreamer as an audio back-end, initially just for the Linux operating system but now also with support for Windows and Solaris . Está siendo desarrollado en Python, utilizando el GTK + interfaz y GStreamer como el audio de gama, inicialmente sólo para el sistema operativo Linux, pero ahora también con soporte para Windows y Solaris.
| Developer (s) | Jokosher community Comunidad Jokosher |
|---|---|
| Stable release Versión estable | 0.11.3 / 2009-06-04 ; 2 months ago 0.11.3 / 2009-06-04; hace 2 meses |
| Operating system Sistema operativo | Linux , Windows , Solaris Linux, Windows, Solaris |
| Type Tipo | Digital audio editor Editor de audio digital |
| License Licencia | GPL GPL |
| Website Sitio web | www.jokosher.org www.jokosher.org |
lunes, 31 de agosto de 2009
mejora el rendimiento de Firefox con fSpeedyFox
 Por más buen navegador que sea Firefox, todos sabemos que el rendimiento no es uno de sus puntos fuertes, y que con el paso del tiempo va tardando más en iniciarse, se cuelga con más frecuencia, responde más lento, etc. Para solucionar eso ahora contamos con SpeedyFox, que hará que el navegador de Mozilla vuelva a funcionar como si estuviera recién instalado.
Por más buen navegador que sea Firefox, todos sabemos que el rendimiento no es uno de sus puntos fuertes, y que con el paso del tiempo va tardando más en iniciarse, se cuelga con más frecuencia, responde más lento, etc. Para solucionar eso ahora contamos con SpeedyFox, que hará que el navegador de Mozilla vuelva a funcionar como si estuviera recién instalado.
Lo que hace SpeedyFox es solucionar el problema de fragmentación de las bases de datos de Firefox, compactando los archivos .sqlite correspondientes. Reconoce automáticamente el perfil que usamos por defecto, pero también se puede compactar el resto de los perfiles. Evidentemente, para llevar a cabo la compactación debemos cerrar el navegador.
Después de probarlo he podido comprobar que el rendimiento de Firefox sí mejora considerablemente después de usar SpeedyFox. Sobre todo el tiempo de arranque, que según los desarrolladores puede reducirse hasta en un 66%. También hace que la navegación por el historial y la gestión de cookies sean más rápidas.
SpeedyFox funciona solo en Windows, pero sus creadores prometen lanzar sendas versiones para Firefox para Mac y Firefox Portable.
Vía | LifeRocks 2.0i
Enlace | SpeedyFox
Campaña contra Windows Vista

Fuerte se ha puesto la organización Free Software Foundation en su defensa del software libre y en contra del nuevo sistema operativo de Microsoft.
En la campaña en contra de Windows Vista se trata según los organizadores, de “poner de relieve las desventajas de Vista y potenciar el uso de alternativas gratuitas como el sistema operativo gNewSense”. Para ello se ha creado el sitio Badvista.org, en el que se remarca el espíritu de restricción que Vista lleva consigo.
Su misión es movilizar al ámbito tecnológico como si de una cruzada se tratase.
Vía | Consumer.
Siete pecados de Windows (y uno de la FSF)

La Free Software Foundation está promoviendo una campaña contra Microsoft y su software privativo, llamada “Windows 7 Sins”. En ella detallan los males que representa utilizar el software cerrado de Microsoft, y critican las estrategias comerciales de la compañía. Pero, curiosamente, en su web la FSF comete uno de los fallos que tanto critica.
En la educación, la FSF critica que a la mayoría de los niños se les enseña a manejar ordenadores con Windows, gracias a las presiones que la compañía ejerce contra las administraciones públicas. En este sentido, estoy de acuerdo que cerrarse a un sistema es negativo, pero considero que los alumnos deberían tener acceso a todas las alternativas, y no sólo a las libres.
Add-on para Firefox que lanza un editor de texto para rellenar fomularios

It’s All text es un añadido para el navegador Firefox que permite editar cuadros de texto y formularios web enteros usando un editor de texto externo, que le podemos configurar en sus opciones, de esta forma podemos tener la potencia de una herramienta externa de escritura integrada en el mismo navegador.
La verdad que me ha parecido una buena idea, sobre todo puede servir muy bien para escribir comentarios en blogs por ejemplo y aunque la extensión no pone restricciones y en Mac se instala y funciona, no he conseguido que abriera ninguno de los editores de texto que tengo, ni Textmate, ni Subthaedit, ni Smultron… ni el mismo TextEdit que viene como herramienta de edición por defecto en Leopard. Supongo que el equipo de desarrolladores deberá todavía acabar de perfeccionarla y entiendo que en Windows debe funcionar bien, si lo instaláis y lo probáis dejadnos un comentario con vuestra experiencia.
Vía | ghacks
Descarga | It’s All Text
KDE será el escritorio por defecto en openSUSE 11.2

Si realizas una instalación en limpio de openSUSE, a partir de la versión 11.2 se marcará por defecto “KDE” como escritorio. En esta fase de instalación se seguirá ofreciendo GNOME, pero habrá que seleccionarlo manualmente.
El asunto se propuso durante el pasado julio en la lista de desarrollo openFATE, lo que causó un largo debate tanto en openFATE como en la lista de openSUSE. Es comprensible, teniendo en cuenta cómo suelen acabar los debates en los que se nombran a KDE y a GNOME. Tras una deliberación entre los líderes de proyecto, se aceptó la propuesta de que KDE aparezca seleccionado por defecto en lugar de GNOME a partir de la versión 11.2.
Pero que quede claro que esto no supone que GNOME sea dado de lado por el equipo de desarrollo de SUSE, ni mucho menos. Ambos escritorios recibirán la misma atención que recibían antes del cambio, puesto que la idea es que los usuarios tengan la mejor experiencia con SUSE, independientemente del escritorio que prefieran.
Ya he comentado que yo uso KDE, pero no creo que sea mejor o peor que GNOME. Simplemente en el momento de dar el salto a Linux valoré las opiniones de conocidos míos que eran linuxeros, vi los pros y los contras considerando mis necesidades, y me decanté por uno. Desde entonces he tocado poco GNOME, así que no descarto cambiarme si lo pruebo en las últimas versiones y me gusta más que KDE, cuya 4.3 no he instalado todavía. Eso es lo bueno, poder elegir.
Vía | BarrapuntoSitio oficial | openSUSE
Emesene 1.5 añade soporte para webcam

El equipo de desarrollo de Emesene, el cliente de mensajería instantánea para la red Windows Live Messenger, ha anunciado recientemente la disponibilidad de una nueva versión del software con una buena colección de bugs solucionados y algunas novedades interesantes.
El gran cambio de esta nueva versión es la incorporación del soporte para webcams (aún en fase experimental) y por tanto para las videoconferencias. Emesene ya es compatible con las últimas versiones de WLM, con una gran colección de complementos para añadir funcionalidades a la aplicación e integración con los servicios web más populares (Facebook, Twitter…), se ha mejorado el envío de mensajes offline y funcionan perfectamente las cuentas de usuario y grupos MSN.
Stellarium, un planetario en tu PC
 Hace tiempo os hablamos ya de Stellarium una herramienta bajo licencia GPL para tener en vuestro ordenador todo el firmamento a vuestro alcance. Con esta aplicación podemos disfrutar de una base de datos con más de 210 millones de estrellas, planetas y satélites mayores disponible en tiempo real. Además nos ayuda con las figuras mitológicas del cielo disponibles en más de una cultura, la griega clásica o los nombres que les dan los indios Navajo, y nos acerca más de 70 nebulosas pudiendo tener los parámetros en tiempo real de la rotación de sus estrellas, las órbitas de los planetas y miles de ilustraciones con más información detallada.
Hace tiempo os hablamos ya de Stellarium una herramienta bajo licencia GPL para tener en vuestro ordenador todo el firmamento a vuestro alcance. Con esta aplicación podemos disfrutar de una base de datos con más de 210 millones de estrellas, planetas y satélites mayores disponible en tiempo real. Además nos ayuda con las figuras mitológicas del cielo disponibles en más de una cultura, la griega clásica o los nombres que les dan los indios Navajo, y nos acerca más de 70 nebulosas pudiendo tener los parámetros en tiempo real de la rotación de sus estrellas, las órbitas de los planetas y miles de ilustraciones con más información detallada.
Stellarium tiene versiones para Mac, Windows y Linux así que no hay excusa para que lo bajéis y lo probéis, resulta realmente interesante a la par que relajante poder observar todo el conjunto de estrellas en la pantalla de nuestro ordenador y si tenemos un portátil podremos bajar el brillo de la pantalla y observar una visión nocturna perfecta del cielo de cualquier lugar del mundo.
Vía | Lifehacker
Descarga | Stellarium
En genbeta | Stellarium, el cielo en tu ordenador
Firefox integrará soporte a acelerómetros
 Parece que Firefox va a integrar soporte a acelerómetros en su rama base de desarrollo. Así lo ha confirmado Doug Turner uno de los responsables del desarrollo del navegador.
Parece que Firefox va a integrar soporte a acelerómetros en su rama base de desarrollo. Así lo ha confirmado Doug Turner uno de los responsables del desarrollo del navegador.
Los acelerómetros son unos dispositivos capaces de detectar la dirección y la aceleración de un dispositivo. Se incluyen en numerosos gadgets como telefónos móviles (iPhone, HTC, Samsung…) y en algunos portátiles como los MacBook Pro. Así que seguramente Fennec, la versión móvil de Firefox va añadir soporte a éstos en breve, qué aplicaciones se le va a dar se desconoce pero está claro que el navegar en apaisado va a ser una de ellas.
Lo que no está claro es que en la versión 3.6 de Firefox (con nombre Namoroka) se vayan a añadir ahora mismo estos desarrollos, igual más adelante a finales de año sí que se opte por incluirlo, veremos, supongo que depende también de la cantidad de dispositivos en los que haya interés por dotar de más funcionalidad al navegador de Mozilla.